自動化には頼らない私のパスワードの管理方法

パスワード管理ソフトを信用していない私は、独自の方法で利用中の各種ウェブサービスのユーザー名とパスワードと一括管理しています。とても簡単で単純な方法です。
Photo credits: Keys on Keyboard / IntelFreePress
スポンサーリンク
メリットは特定のソフトに依存しない。そのソフトをインストールしていないパソコンでも利用可能。自分がどこに移動しても利用可能。少し法則を覚えるだけ。テキストエディタと関連付けて操作性もアップ。
今回は私のパスワードの管理方法
テキストファイルだけで管理
各種パスワード管理ソフトを使用するのが一般的ですが私は信用していません。また、別のパソコンを使うときに不便です。
私の方法は簡単で単純です。クラウド上に各種ウェブサービスのユーザー名とパスワードの一部をぼかしたテキストファイルをおくだけです。
パスワードのフレーズ候補を決める
1.自分の電話番号など絶対に忘れない番号を用意します。
桁数が異なる数字を3つくらい用意します。
例えば電話番号が、0123−456−7890 の場合は、4桁-3桁-4桁になっているので、一つを5桁にします。ここでは、0123−456−07890 とします。
2.英文字の文字列を用意します。
ここでは、KIMELOG から アルファベットの AEIOU を抜き取ったもの kmlg とします。makeyoufree から mkyfr 、Heartbleed から hrtbld とします。これも3つくらい用意します。
組み合わせを作る
各ウェブサービスによって、パスワードに指定する最低の文字数やアルファベット大文字を最低1文字使用するなど取り決めがあります。そのサービスにあうように組み合わせます。
実際のテキストファイルの中身はこんな感じになります。
百聞は一見に如かず。中身を見てみましょう。
ぼかしを入れている方をクラウド上におきます。
ぼかし無し(こちらは破棄)
https://accounts.google.com/ServiceLogin?hl=ja&service=mail TEST@makeyoufree.net Gmai456kmlg http://facebook.com sample@sample.net Face07890kmlg http://nicovideo.jp/ sample@sample.net Nico456mkyfr https://twitter.com/ sample@sample.net Twit0123hrtbld ダウンロードして使用中のソフトウェア OEdit GIMP Google Chrome Firefox libreoffice
ぼかし有り(こちらをテキストファイルにしてクラウドへ)
https://accounts.google.com/ServiceLogin?hl=ja&service=mail TEST@makeyoufree.net Gmai***k*** http://facebook.com sample@sample.net Face*****k*** http://nicovideo.jp/ sample@sample.net Nico***m**** https://twitter.com/ sample@sample.net Twit****h***** ダウンロードして使用中のソフトウェア OEdit GIMP Google Chrome Firefox libreoffice
ダウンロードして使用中の無料ソフト一覧を併記しておくと OS や PC 乗り換えの際に便利です
注意すること
関連するサービスは、同じ組み合わせを使わないようにします。
オンラインショップ上へのカード番号登録はしないようにします。
こうしておけば、どこからでも比較的安全に自分のパスワードを知る事が出来ます。
![]()
パスワードファイルを専用のテキストエディタに関連付ける
テキストエディタをダウンロード
私は、無料の OEdit を利用させてもらってます。
作成したパスワードファイルをOEditに関連付ける
パスワードファイルに名前をつけますが、ここでは、ID.text とします。Windows では txt という拡張子が付属のメモ帳に関連付けられているので、拡張子を text とします。
パスワード管理の操作方法
1.ID.text を開くと、ウェブサイトへのリンクが自動で出来ています。先にユーサー名をコピーしておきます。
2.ウェブサイトへのリンクをダブルクリックします。
3.ユーサー名を貼り付けます。
4.パスワードを貼り付けて、*** 部分を入力します。
5.ログイン完了
スポンサーリンク
自動化には頼らない私のパスワード管理方法【補足動画】
このような感じで使っています。慣れれば少しの入力は苦になりませんよ。





関連記事
-

-
Yosemite のカレンダーと Google の同期で原因不明のエラーを解決
Mac OS X Yosemite の iCal と Google カレンダーの同期で原因不明のエラ
-

-
【パスワードが漏れる】iOS アプリ内ブザウザに脆弱性?
iOS の有名アプリ「Twitterrific」の開発者であるクレイグ・ホッケンベリー氏(Craig
-

-
怖さを知ろう。ホームページ閲覧だけで、こんなに個人情報が漏れている?
ホームページを見ているだけで、どれだけの情報が、あなたのパソコンから漏れうるのか? あなた
-

-
【便利】Android から Windows 10 と Mac OS X のファイル操作
Android 端末から ES ファイルエクスプローラーを使って、Windows 10 と Mac
-
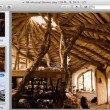
-
【使える標準ソフト】Mac のプレビューで画像の一括変換
PNG 、JPG を相互に一括変換まで出来ちゃう。TIFF と PDF までサポート。すべての Ma
-
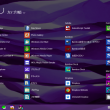
-
Windows8 アプリ高速起動や最速電源オフなど、カスタマイズ便利技その2
Windows XP から Windows8 に乗り換えた人、これから乗り換える人、既に使っている人
-

-
iTunes をより早く便利に使う方法 【Windows版】動画付き
iTunes に新しい曲やビデオを追加するとき、どうしていますか? iTunes に元々用意され
-

-
外国にいても日本限定のウェブサービスを3分で利用する方法
外国に旅行中や出張中でも、Radiko や Gyao を使いたい。それだけじゃない。詳しくは本文を見
-

-
Windows XP のセキュリティー対策まとめ 2016年版
Microsoft Security Essentials のサポートも終わってしまいましたが XP
-

-
Android か iPhone はセキュリティで選ぶべし!
スマホを買うときに一番最初に誰でもぶつかる選択肢です。iPhone にする? Android にする


















