【便利】Android から Windows 10 と Mac OS X のファイル操作
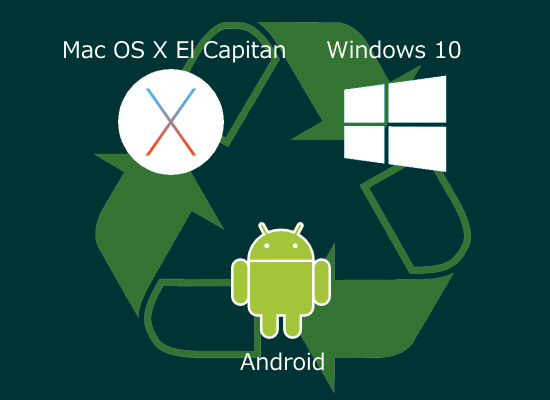 Android 端末から ES ファイルエクスプローラーを使って、Windows 10 と Mac OS X 内のファイルに自由にアクセスする設定を紹介します。コピーも移動も自由で便利。
Android 端末から ES ファイルエクスプローラーを使って、Windows 10 と Mac OS X 内のファイルに自由にアクセスする設定を紹介します。コピーも移動も自由で便利。
スポンサーリンク
ちょこっと設定するだけで、自宅ネットワークが超便利に。Android 版の無料定番ファイルマネージャーである ES ファイルエクスプローラーがあれば、Windows マシンと Mac の中に自由にアクセスして、ファイルの共有やコピー、移動などが自由自在です。
Android から自由にパソコンの中のファイルにアクセスしよう
Android による
Windows と Mac ファイル共有
こんなときに便利
・自分のパソコンの中にあるデータを子供に送ってあげる
・妻が使っているパソコンから、ファイルをコピーする
・パソコンに保存してある動画を Android タブレットにコピーして鑑賞したい
・パソコンに保存してある PDF ファイルを Android タブレットで印刷したい
・Android タブレットでネットからダウンロードしたファイルを PC に移動したい
Android から Mac にアクセス
Mac OS X での準備
リモートログインを有効にする
1. システム環境設定から「共有」に入ります
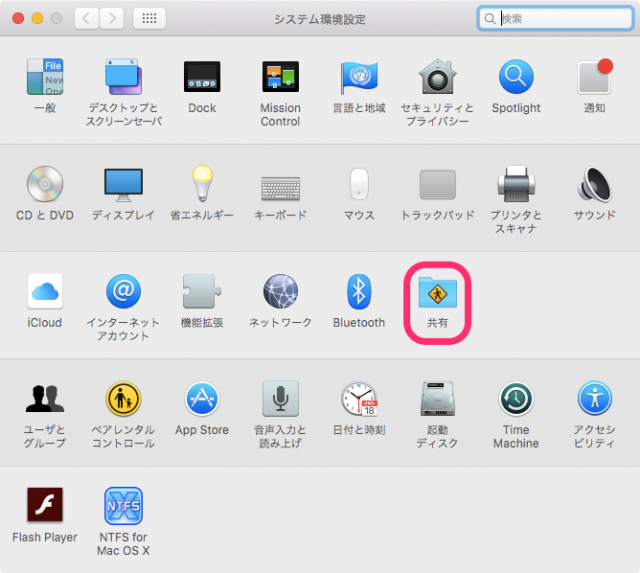
2. 「リモートログイン」にチェックを入れて、アクセスを許可するユーザーを指定します
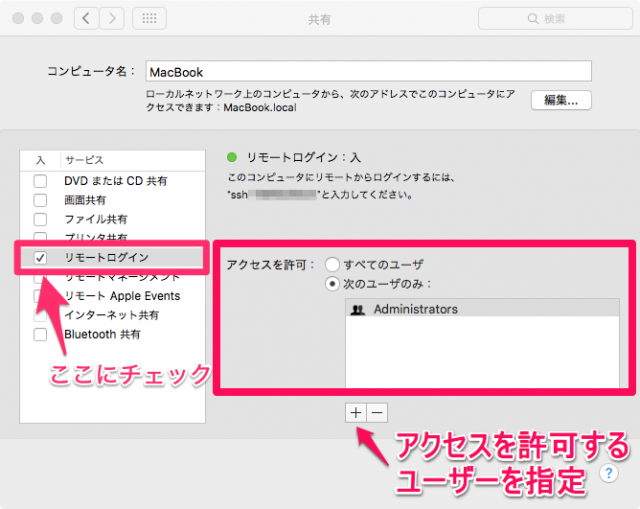
Mac のローカル IP アドレスを確認しておきます
3. システム環境設定から「ネットワーク」に入ります
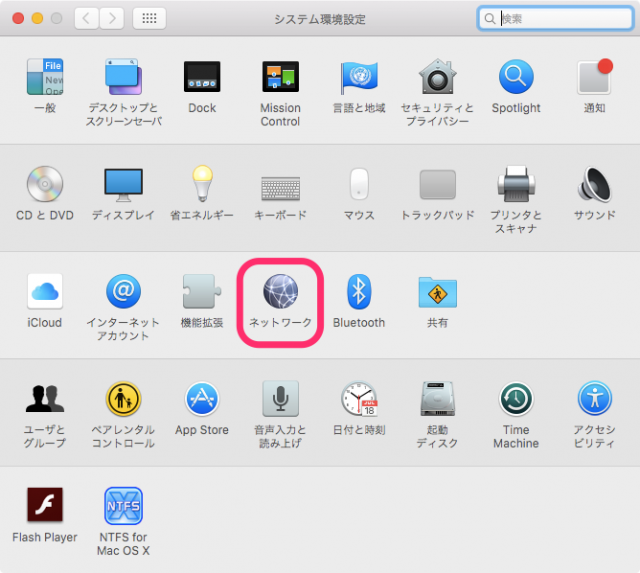
4. Mac のローカル IP アドレスをメモしておきましょう
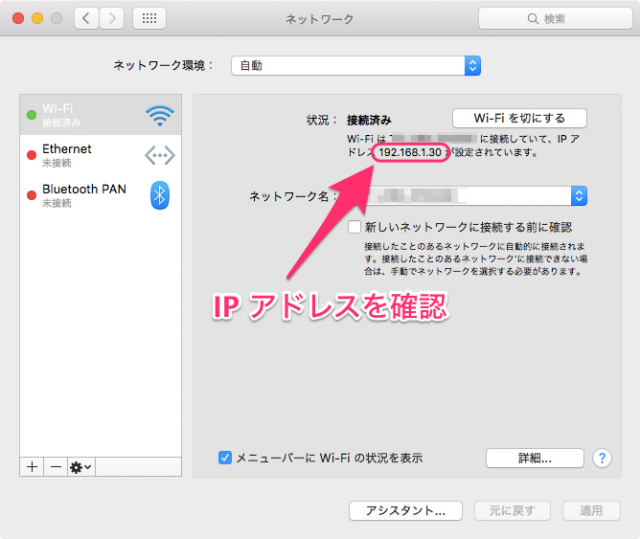
Android から Windows にアクセス
Windows 10 での準備
ローカルアカウントでPCにログインできるようにします
ログイン用にマイクロソフトアカウントのユーザーしか作っていない場合は、昔ながらのローカルアカウントが管理者権限付きで必要なので作っておきます
1. スタートボタンから「設定」をクリック
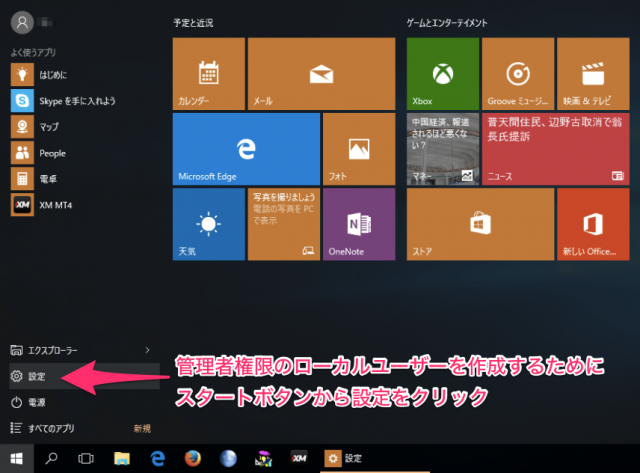
2. 「アカウント」をクリック
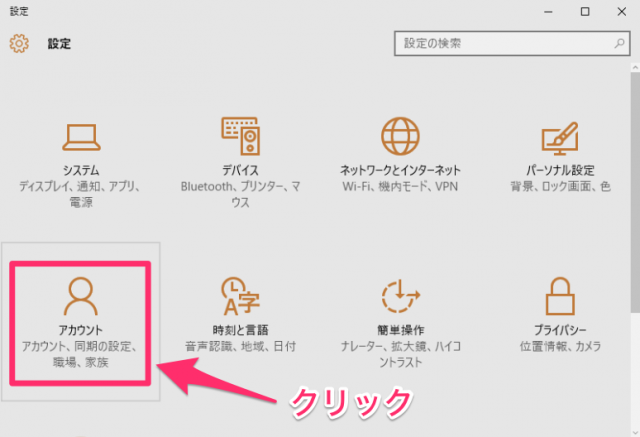
3. 「家族とその他のユーザー」をクリックして、その他のユーザーをこの PC に追加の横の「+」をクリック
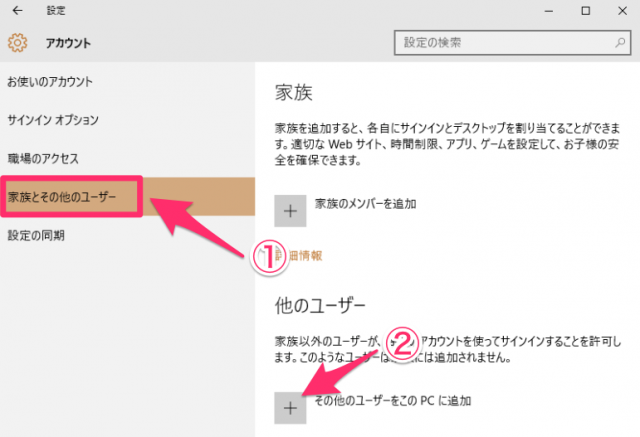
4. 「このユーザーのサインイン情報がありません」をクリック
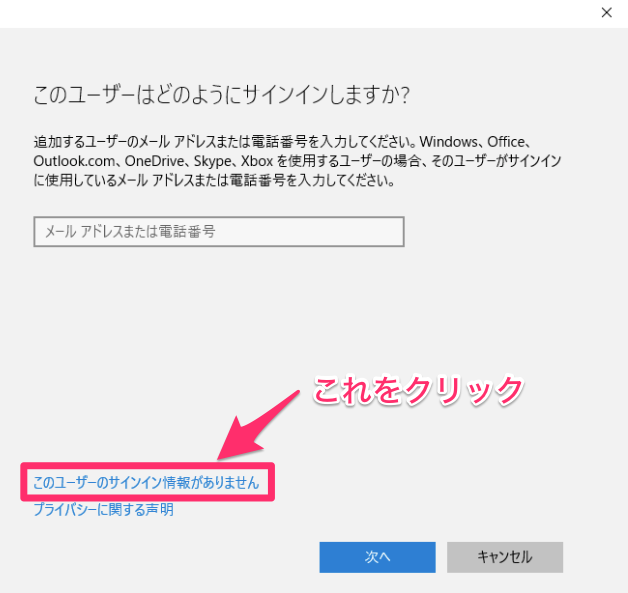
5. 「Microsoft アカウントを持たないユーザーを追加する」をクリック
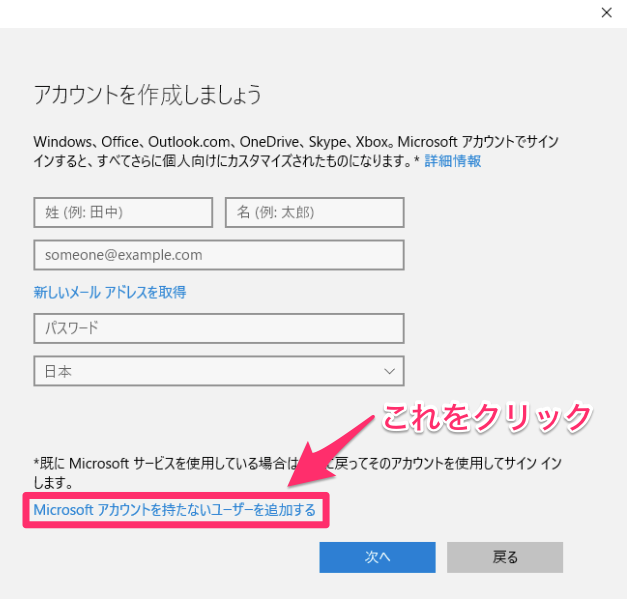
6. XP 時代から見慣れたローカルアカウント設定画面が出ます。設定して「次へ」をクリック
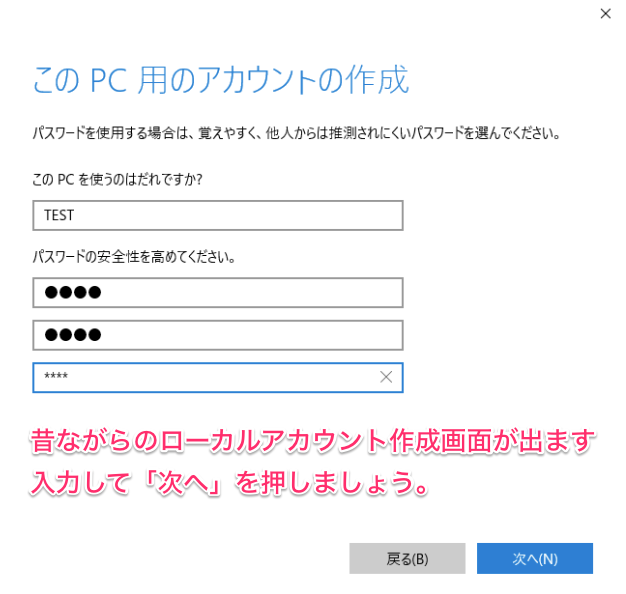
7. 作成したローカルユーザーに管理者権限を与えます
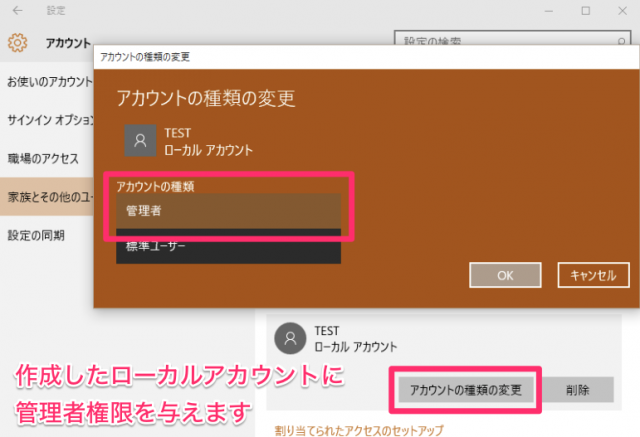
Windows マシンのローカル IP アドレスを確認しておきます
8. スタートボタンの上で右クリック「ファイル名を指定して実行」をクリック
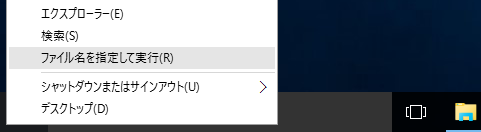
9. 名前に「cmd」と入れてOKをクリック

10. コマンドプロンプトが表示されたら、「ipconfig」と入れてエンターを押します。
Windows マシンのローカル IP アドレスをメモしておきましょう

Windows マシンのデフォルトシェア(管理共有 C$,D$…)を有効にする
11. スタートボタンの上で右クリック「ファイル名を指定して実行」をクリック
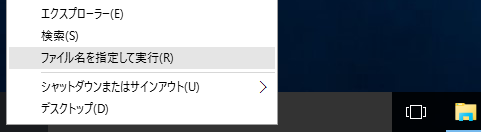
12. 名前に「regedit」と入れてOKをクリック
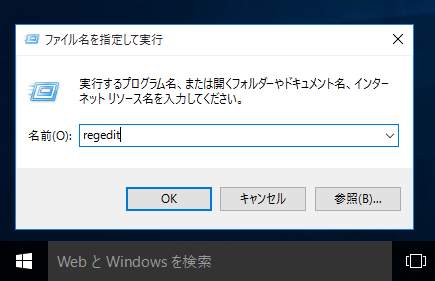
13. レジストリ エディターが起動したら、左側の階層表示を順番にダブルクリックで開いていきます。
「HKEY_LOCAL_MACHINE」→「SOFTWARE」→「Microsoft」→「Windows」→「CurrentVersion」→「Policies」→「System」
右側の何もないところで右クリック「新規作成」→「DWORD値」
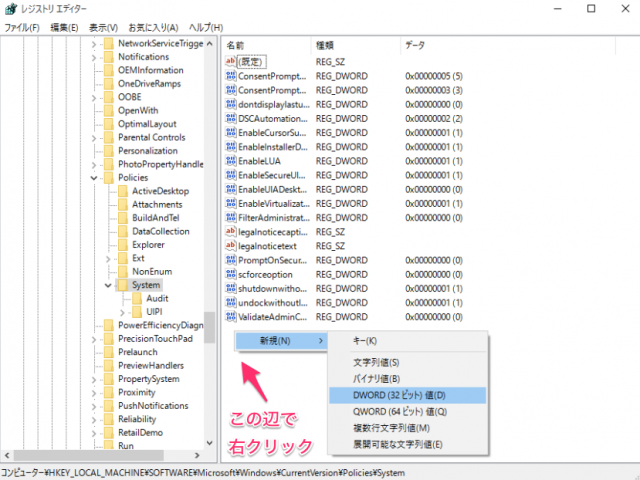
14. 名前を「LocalAccountTokenFilterPolicy」としてエンターを押す
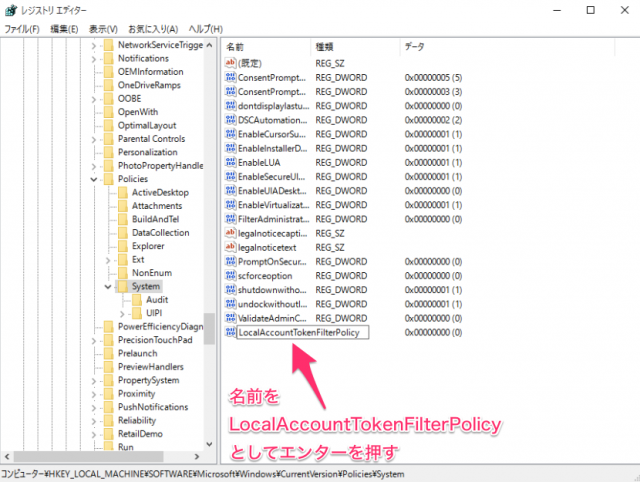
15. 作成した DWORD 値の上で、エンターまたは、ダブルクリックして値を0から1に変更する
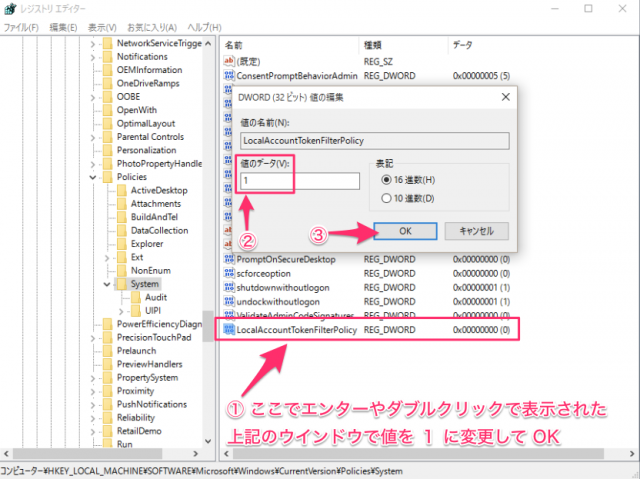
16. これでデフォルトシェア(管理共有 C$,D$…)を有効にする設定ができたので、Windows マシンは再起動をしておきます
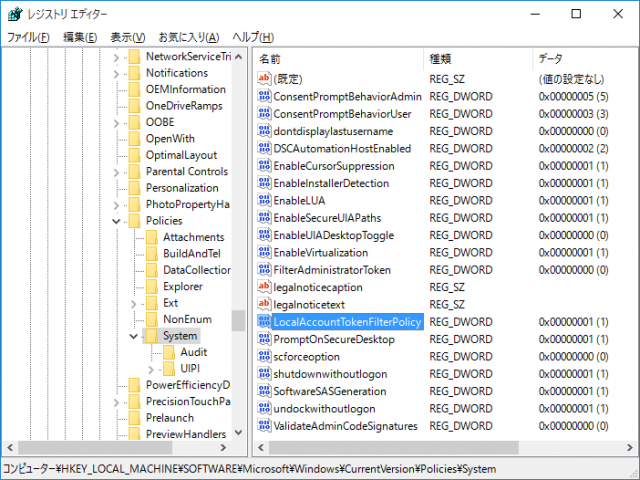
スポンサーリンク
Android から Mac や Windows にアクセス
ES ファイルエクスプローラーの設定
1. Android 端末で、Google Play から ES ファイルエクスプローラーをインストールします
https://play.google.com/store/apps/details?id=com.estrongs.android.pop&hl=ja
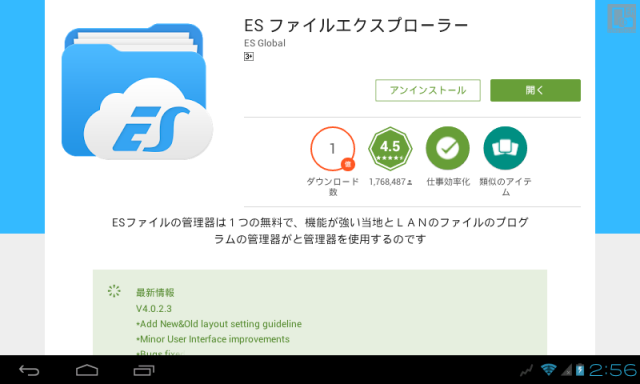
2. ES ファイルエクスプローラーを起動するとこんな感じ
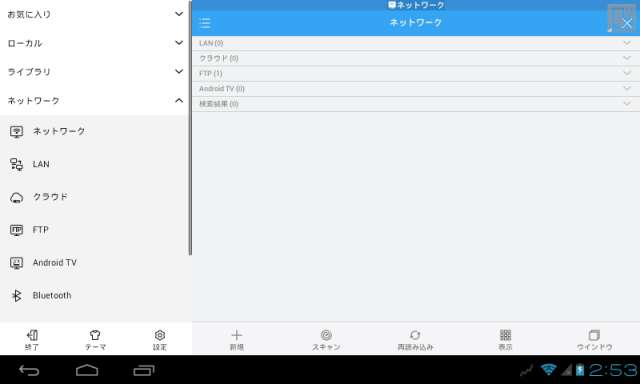
ES ファイルエクスプローラーに Mac を登録する
3. LAN をタップした後に「新規」をタップ
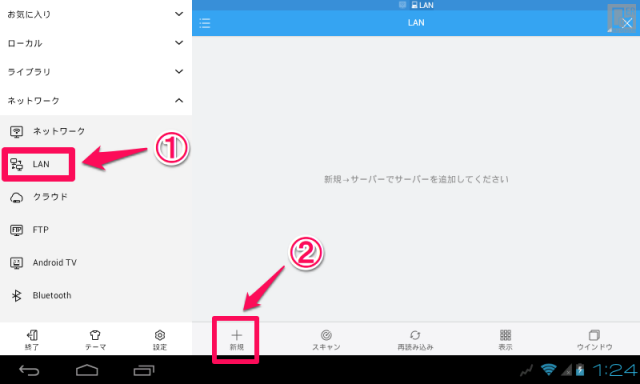
4. sftp を選択
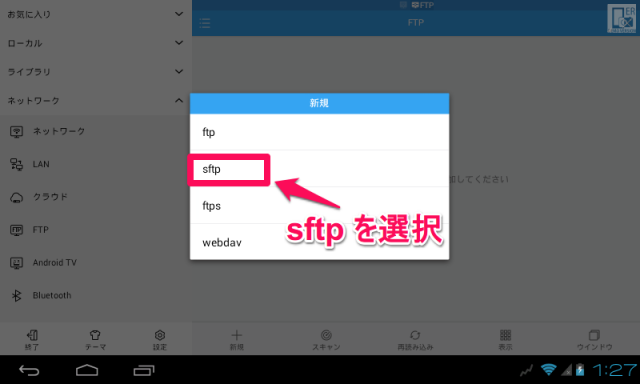
5. サーバーには、Mac のローカル IP アドレスに続けて「/Users/【ユーザー名】」とする。ユーザー名とパスワードを設定して、適当な名前をつけて OK をタップ
入力例: 192.168.1.100/Users/Test
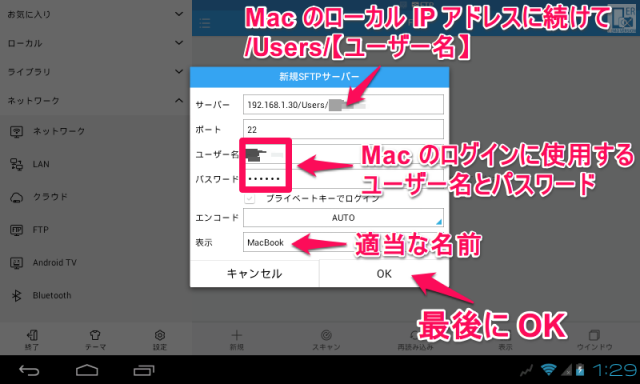
6. 完成したアイコンをタップすると Mac のファイルを自由に触れます
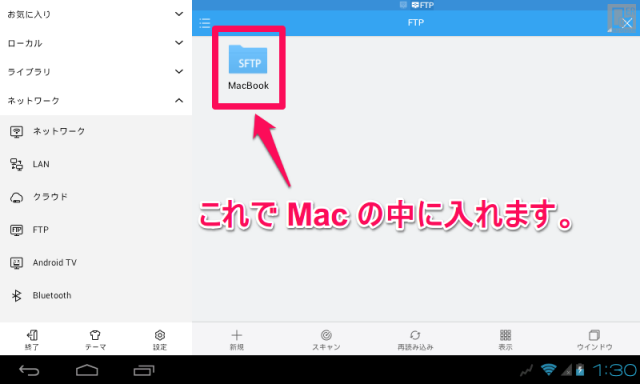
7. Android からファイルのコピー&ペースト、移動から送受信まで自由です。もちろん Android を経由して Windows マシンにファイルを送ることも可能です
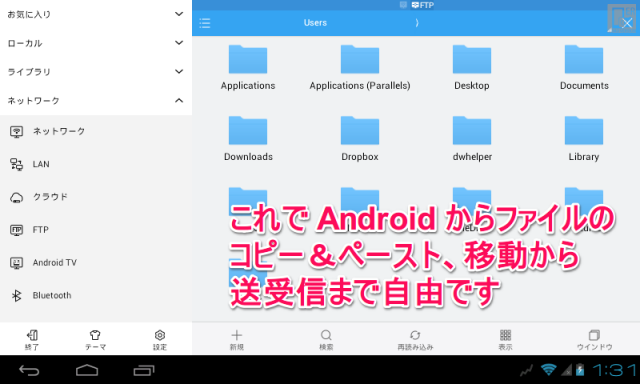
ES ファイルエクスプローラーに Windows マシンを登録する
8. 「新規」をタップした後、今度は ftp を選択
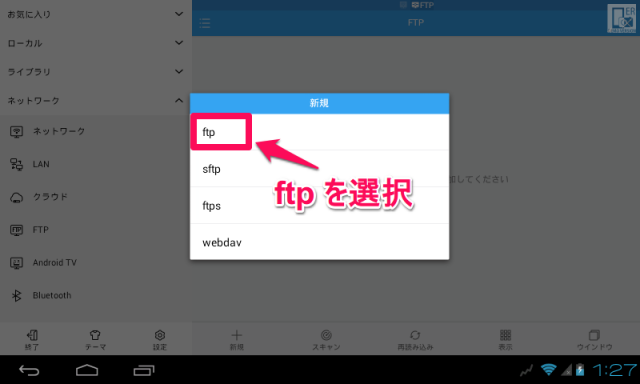
9. サーバーには、Windows のローカル IP アドレスに続けて「/c$/Users/【ユーザー名】」とする。ユーザー名とパスワードを設定して、適当な名前をつけて OK をタップ
入力例(Testのホームフォルダ): 192.168.1.10/c$/Users/Test
入力例(cドライブ全体): 192.168.1.10/c$
入力例(dドライブ全体): 192.168.1.10/d$
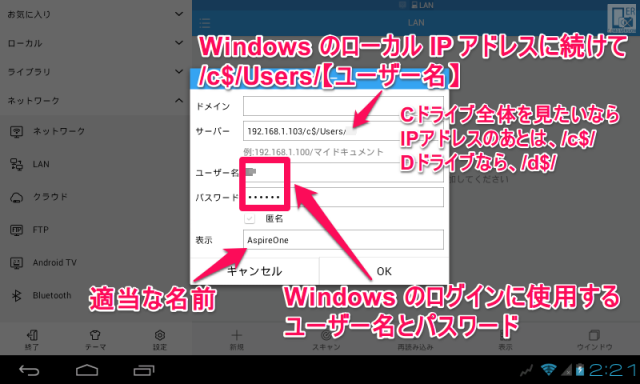
10. 完成したアイコンをタップすると Windows マシンのファイルを自由に触れます
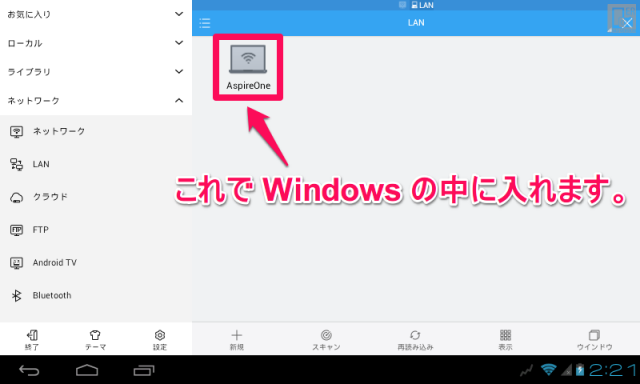
11. Android からファイルのコピー&ペースト、移動から送受信まで自由です。もちろん Android を経由して Mac にファイルを送ることも可能です
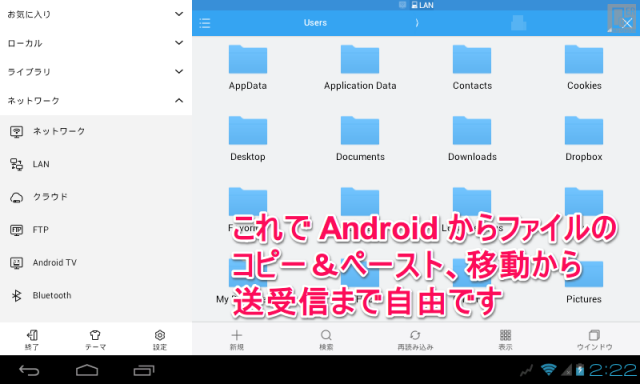
自宅などで小規模ネットワークを管理する立場の人には、とても便利です。
[adsense-link]





関連記事
-
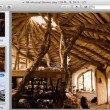
-
【使える標準ソフト】Mac のプレビューで画像の一括変換
PNG 、JPG を相互に一括変換まで出来ちゃう。TIFF と PDF までサポート。すべての Ma
-

-
【便利】 Mac OS X から Windows 10 のファイルを自由に操作
Mac から Windows10 内のファイルに自由にアクセスできるように設定する方法です。自宅とか
-
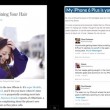
-
【iPhone6新たな問題?】iPhone6は電話中に髪の毛が引っかかる?
iPhone6とPlusの「曲がる問題」は、海外で「Bendgate」として話題になりましたが、新た
-

-
ゴミがよみがえる素晴らしいアイデア7点
お世話になった、もういらなくなった物たちが、再びあなたの元て第二の人生(モノ生?)を送る事が出来
-
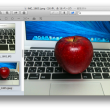
-
【標準ソフトがこんなに使える】Mac のプレビューで簡単写真管理
すべての Mac に標準で付属しているビューワーソフト「プレビューapp」。名前が、プレビューだから
-

-
【ライフハック2分動画】ぬるいドリンクを2分で冷たくする方法
これは使える方法です。一般的な家なら誰の家にもあるモノを使って簡単に出来ます。冷蔵庫に入れ忘れていた
-

-
Windows XP サポート終了の警告を消す方法の補足動画
7-Zip によるファイルの取り出し方法 右下に出てくる「XPサポート終了の警
-

-
【Windows10】 自分でショートカットを設定。効率化で差をつけよう。
Windows10 でスタートボタンが復活しましたが、昔は簡単だったショートカットの設定がわかりにく
-

-
【意外と知らない】Youtube の便利技5選
今は使わなくても知っているだけで価値がある。Youtube をもっと便利使う方法5つ。再生速度の変更
-

-
【かっこいい】フリーハンドできれいな円を書く方法が話題
ペン一本で他には何も使わずにフリーハンドでコンパスを使ったかのような真円を描く。学校やオフィスで、サ


















