【Windows10】 任意のアプリにショートカットを設定する最速の方法
 Windows10 でスタートボタンが復活しましたが、昔は簡単だったショートカットの設定がわかりにくくなってしまった。今回は Windows10 で任意のアプリにショートカットを設定する最も簡単な方法です。
Windows10 でスタートボタンが復活しましたが、昔は簡単だったショートカットの設定がわかりにくくなってしまった。今回は Windows10 で任意のアプリにショートカットを設定する最も簡単な方法です。
スポンサーリンク
下記の記事では、標準アプリにショートカットを設定する方法でした。
・【Windows10】 自分でショートカットを設定。効率化で差をつけよう。
今回は、ネット上からダウンロードして(Cドライブ内の Program Files に)インストールした任意のアプリに好きなショートカットをして効率化しましょう。
Windows10 で複雑になったショートカット設定を簡単に実現する方法
Windows10で自分好みの
ショートカットをカスタマイズする方法
Windows10は、ネット上からダウンロードしたアプリのインストール先として、Cドライブ内の Program Files と Program Files (x86) が標準で指定されます。
そろえるためにも、インストール不要で圧縮ファイルを解凍し実効ファイルをクリックするだけで動作するタイプのアプリもCドライブ内の Program Files または Program Files (x86) に移動させて使用することをお勧めします。
例として、「自動化には頼らない私のパスワードの管理方法」で使わせてもらっている無料テキストエディターの OEdit で説明します。
ダウンロードした圧縮された Zip ファイル右クリックし、すべて展開する。
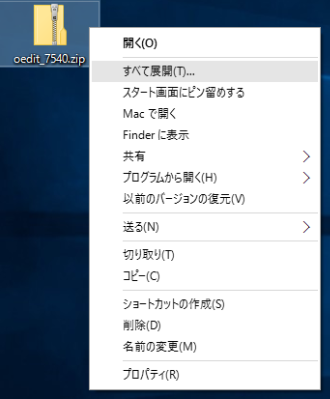
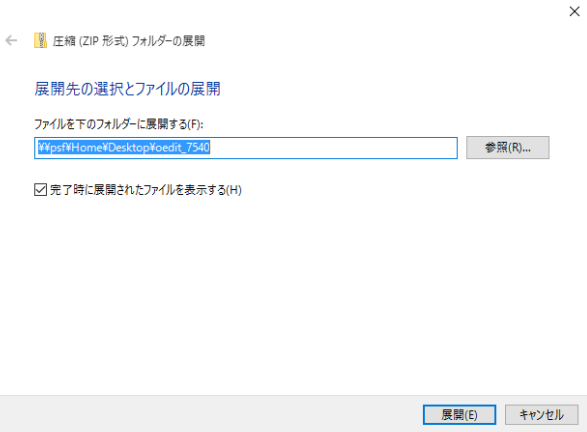
(任意)展開されたら、フォルダーごとCドライブ内の Program Files または Program Files (x86) に移動させる。
実行ファイルの上で右クリックして、ショートカットの作成をする

「ここにショートカットを作成することは出来ません。デスクトップ上に作成しますか?」と出たら、「はい」をクリック
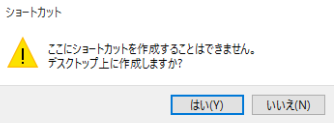
デスクトップ上に作成されたショートカットの上で右クリックし、「ショートカットキー」に任意のものを指定してからOKをクリック
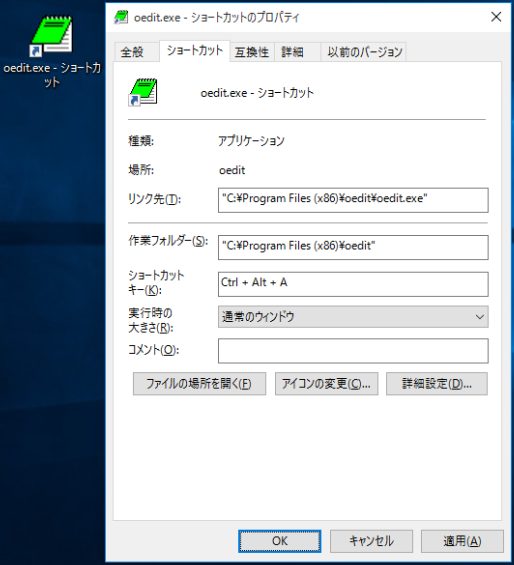
スタートボタンの上で右クリックして「ファイル名を指定して実行」をクリックします
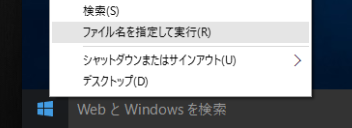
名前に「shell:Common Start Menu」と入力してエンター
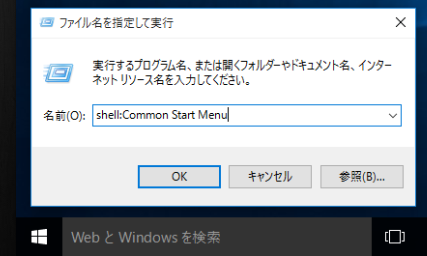
Windows10でも結構使えるWindows8の便利技
・Windows8 スタートアップなど、カスタマイズ便利技その1
・Windows8 アプリ高速起動や最速電源オフなど、カスタマイズ便利技その2
スポンサーリンク
エクスプローラーで旧スタートメニューの場所が開くので、デスクトップに作成されていたショートカットアイコンを開いた場所にドラッグしてコピーします。
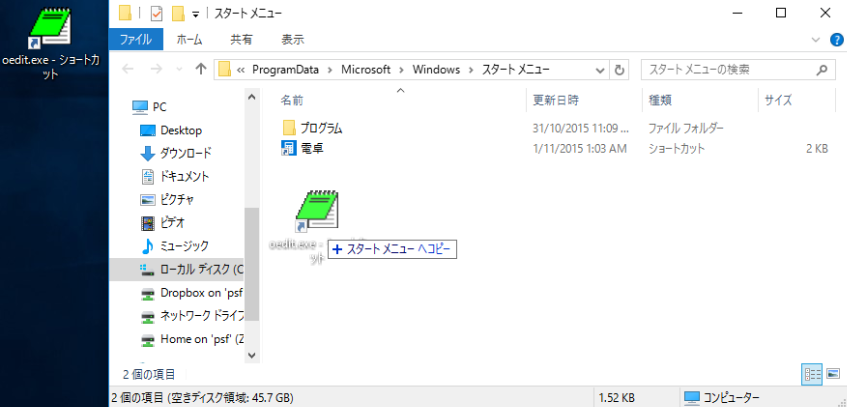
「このフォルダーへコピーするには管理者の権限が必要です」と出るので「続行」をクリック
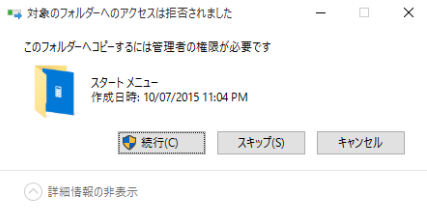
旧スタートメニューの場所にショートカットアイコンがコピーされたら、デスクトップにあるショートカットアイコンは消してもかまいません。
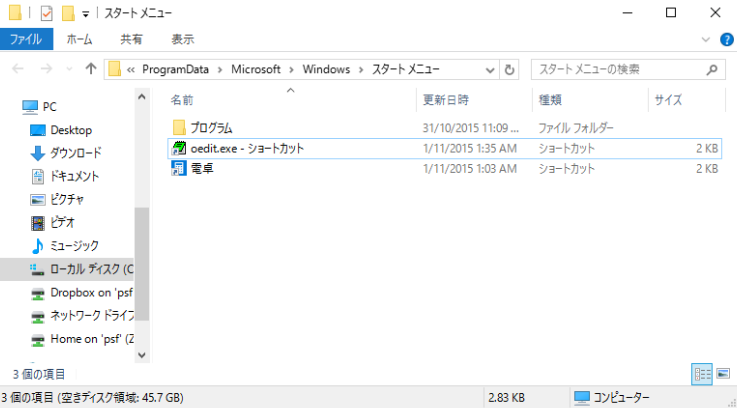
パソコンを再起動または、サインアウトして再度サインインすると指定したショートカットキーで OEdit が開きます。
[adsense-link]





関連記事
-
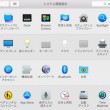
-
Mac と Windows 両方使いのためのシステム環境設定
MacBook に Mac OS X Yosemite のクリーンインストール完了。Mac と Wi
-

-
日々の生活を便利にするシンプルなライフハック術14選
ゴミや日用品を使ったライフハック術シリーズ第四段です。いろいろなものをちょっと変わった角度から使用す
-

-
ゴミがよみがえる素晴らしいアイデア7点
お世話になった、もういらなくなった物たちが、再びあなたの元て第二の人生(モノ生?)を送る事が出来
-

-
身近なものやゴミを使ったライフハック術10選
これは便利というゴミなどを使ったライフハック術が海外で話題になっていました。いろいろなものをちょっと
-

-
デスクトップPCの故障。マザーボードか電源か?
旅行帰りに電源が壊れていたデスクトップパソコンの為に電源を購入。早速交換してみると Wind
-
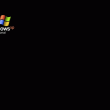
-
乗り換えをスムーズにするためのパソコンの使い方。XP からの参考に
Windows などの OS の乗り換えを簡単にする方法です。パソコンを使用する多くのユーザは、
-

-
自動化には頼らない私のパスワードの管理方法
パスワード管理ソフトを信用していない私は、独自の方法で利用中の各種ウェブサービスのユーザー名とパ
-

-
【かっこいい】フリーハンドできれいな円を書く方法が話題
ペン一本で他には何も使わずにフリーハンドでコンパスを使ったかのような真円を描く。学校やオフィスで、サ
-

-
【便利】 Windows 10 から Mac OS X のファイルを自由に操作
Windows10 から Mac 内のファイルに自由にアクセスできるように設定する方法です。自宅とか
-

-
【英語学習動画】超簡単なニンニクの皮むき方法
指が臭くなったりと、いろいろ大変なニンニクの皮むき。皆さんどうしてますか? 英語の動画ですがみればわ


















