【使える標準ソフト】Mac のプレビューで簡単写真編集(フォトレタッチ)
 前回は Mac 標準の「プレビューapp」で簡単に写真を管理する方法を紹介しましたが、今回はプレビューapp を使って簡単にフォトレタッチをする方法を紹介します。上の写真は、プレビューapp だけで作りました。
前回は Mac 標準の「プレビューapp」で簡単に写真を管理する方法を紹介しましたが、今回はプレビューapp を使って簡単にフォトレタッチをする方法を紹介します。上の写真は、プレビューapp だけで作りました。
スポンサーリンク
元の写真は下の写真です。撮影段階から、こうしたレタッチを想定した撮り方をしていればもっときれいにできるでしょう。浮き上がらせたい対象物と背景との輪郭がはっきりしている物ほど仕上がりがきれいになります。

※ 元のサイズのままなので、ダウンロードして練習に使ってください。
Mac のプレビューappでかんたん写真編集。フォトレタッチソフトは必要ない?
「プレビューapp」で特定の対象物だけカラーにする加工方法
1.写真を「プレビューapp」で開きます。開いたら少し縮小してから、編集ボタンをクリックして、カラーを調節ウィンドウを開いておきます。
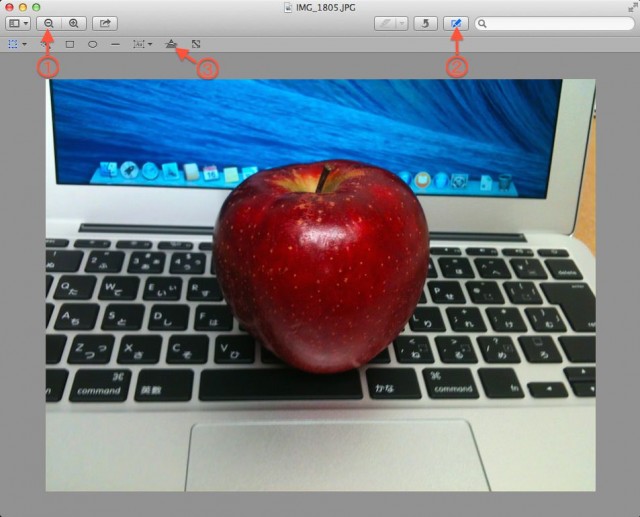
2.こんな感じにして作業を進めます。
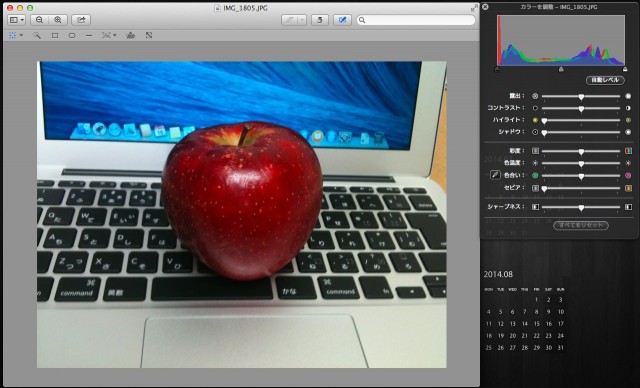
3.対象物の輪郭がなるべくはっきりするように露出、彩度、シャープネスなどを調節します。
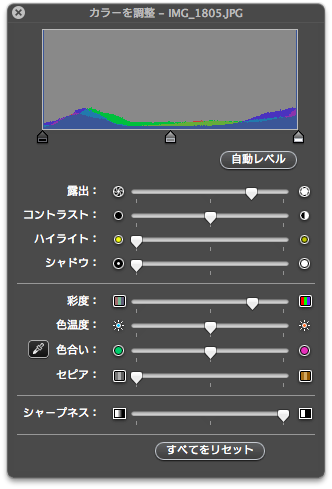
4.スマート投げ縄を選択します。
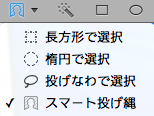
5.対象物を選択します。
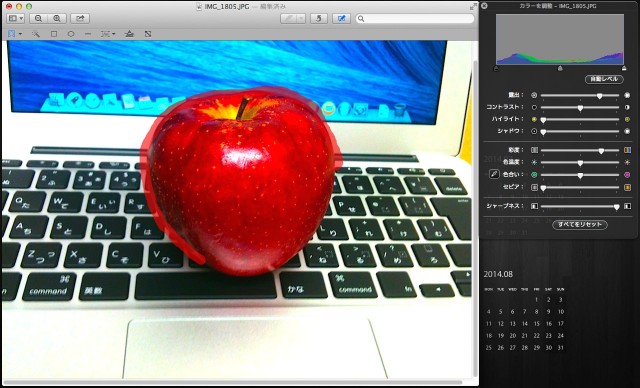
6.選択部分を反転させます。
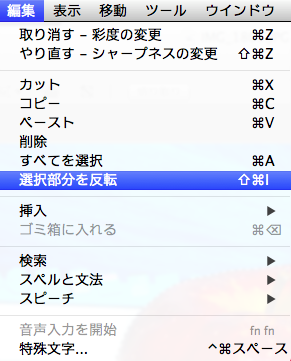
7.こんな感じで選択部分の反転が出来ている事を確認します。
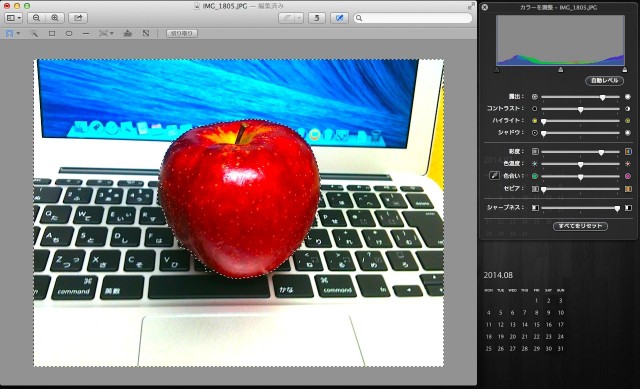
![]()
8.彩度を最小にします。この操作よって色はモノクロになります。
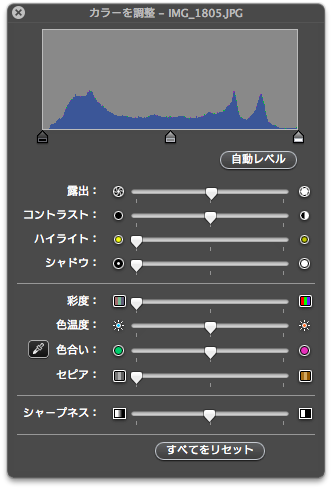
9.モノクロ状態の選択部分だけをコピーします。
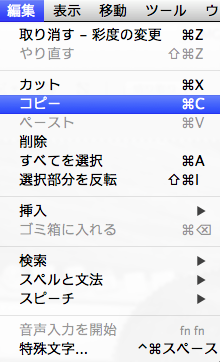
10.そのままペーストします。
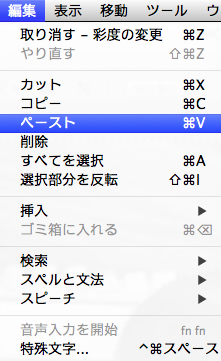
11.彩度を戻し、その他の色情報を調節していい感じにします。
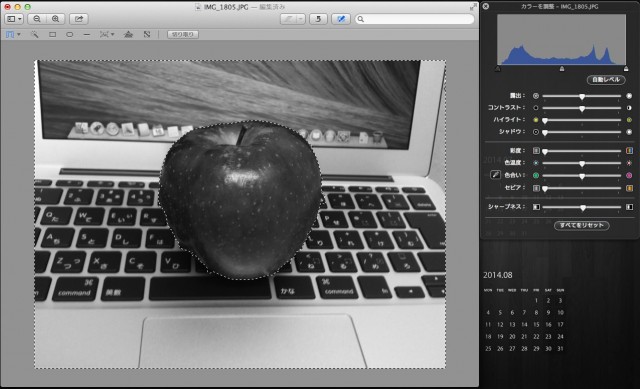
スポンサーリンク
12.このときにペーストしたモノクロ部分とカラーの背景が数ピクセルずれている事があります。編集ボタンをもう一度クリックして編集モードを終わらせると、モノクロ部分の位置をマウスや矢印キーで調節できます。
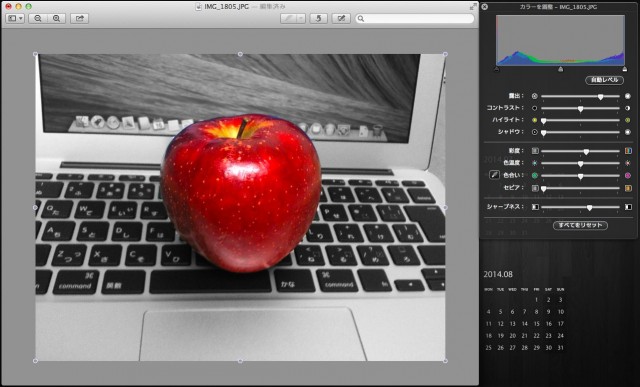
13.これで完成です。
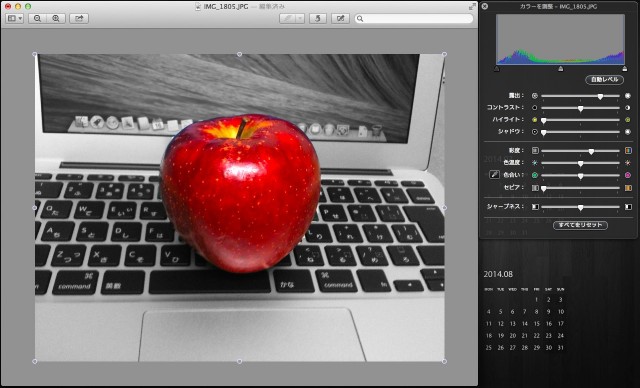
14.元の写真を残しておきたい場合は、複製して保存した後に「プレビューapp」終了時に「変更を元に戻す」をクリックします。
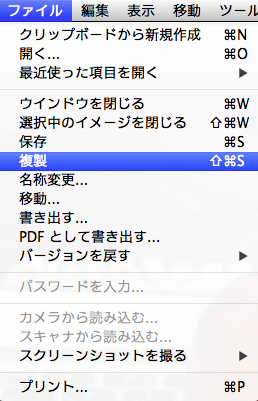
MAC は、標準ソフトでここまで出来てしまうのですね。
もう少しいろいろ出来たらいいなと言う人はこれです。





関連記事
-

-
怖さを知ろう。ホームページ閲覧だけで、こんなに個人情報が漏れている?
ホームページを見ているだけで、どれだけの情報が、あなたのパソコンから漏れうるのか? あなた
-

-
【英語学習動画】アップルが1977年に発表したパソコンを現代の子供たちが触ると?
アップルが1977年に発表した Apple II(アップル ツー)を現代の子供たちに使わせるとどんな
-

-
【便利】 iOS から Windows 10 と Mac OS X のファイル操作
iPhone や iPad から万能定番ファイルマネージャー GoodReader を使って、Win
-
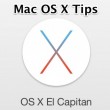
-
【意外と知らない】Mac は、すべての動作にショートカットが指定できる。
Mac OS X は、様々なアプリにおいて、ショートカットが用意されていない動作にも簡単にキーボード
-
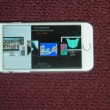
-
【iOS 8.1.3】新たなバグ発見! 実害は少ないけど格好悪いかも。
iOS8 の新たなバグに気がついていて、先日の iOS 8.1.3 へのアップデートで改善されること
-

-
Android か iPhone はセキュリティで選ぶべし!
スマホを買うときに一番最初に誰でもぶつかる選択肢です。iPhone にする? Android にする
-
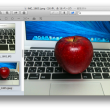
-
【標準ソフトがこんなに使える】Mac のプレビューで簡単写真管理
すべての Mac に標準で付属しているビューワーソフト「プレビューapp」。名前が、プレビューだから
-

-
自動化には頼らない私のパスワードの管理方法
パスワード管理ソフトを信用していない私は、独自の方法で利用中の各種ウェブサービスのユーザー名とパ
-

-
【便利】Android から Windows 10 と Mac OS X のファイル操作
Android 端末から ES ファイルエクスプローラーを使って、Windows 10 と Mac
-

-
【OS X】Mac の駐車禁止マークを30分で簡単に直す方法
Mac を起動したら見慣れたリンゴマークではなく駐車禁止マークで起動しない現象が時々あります。この症


















