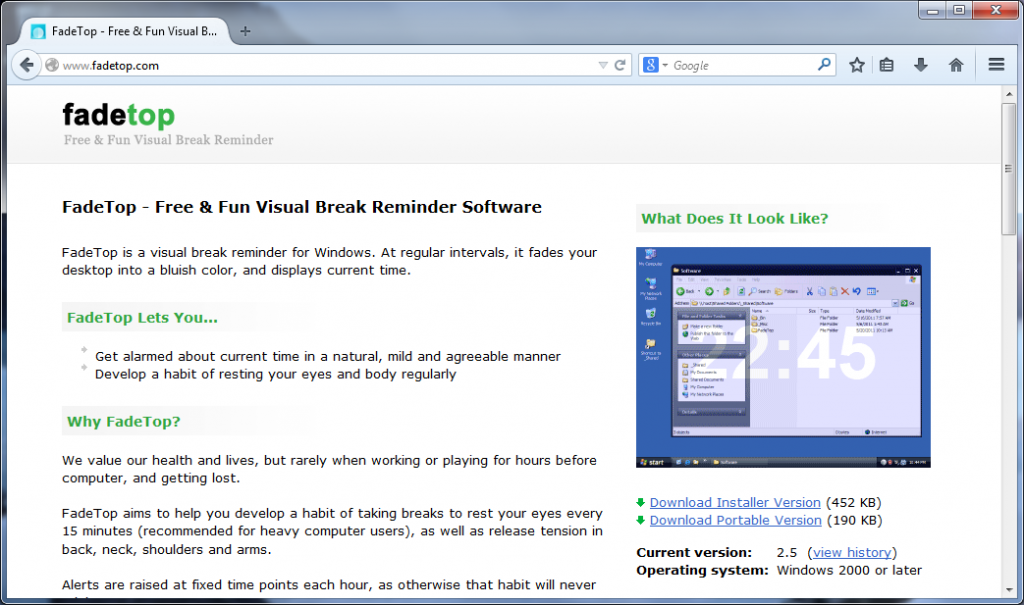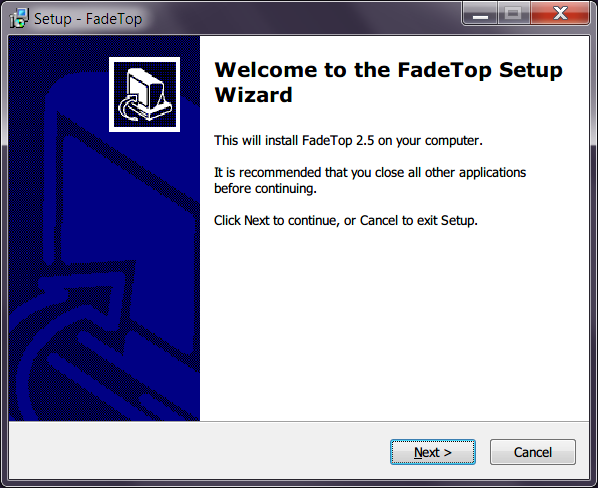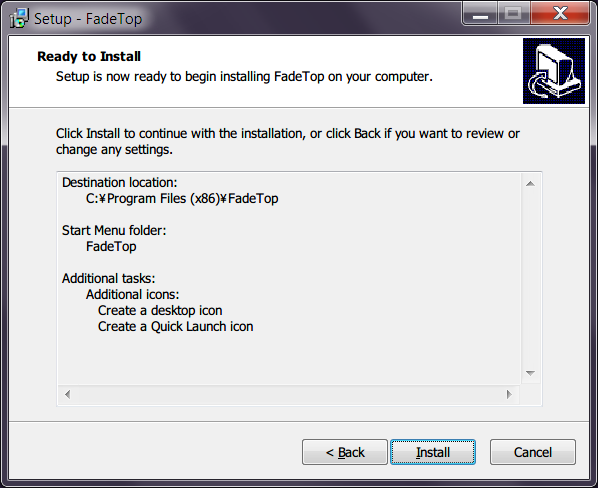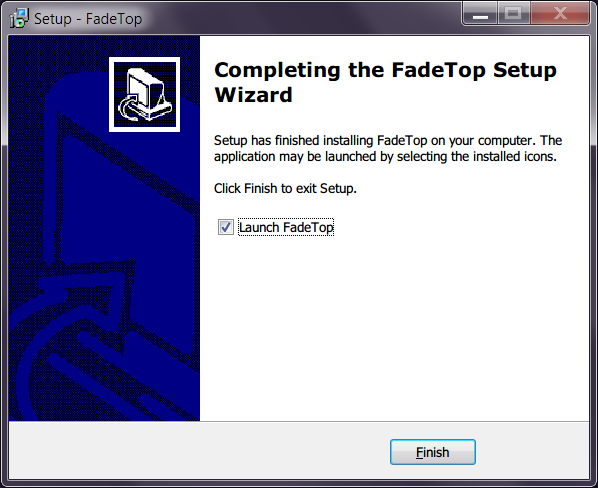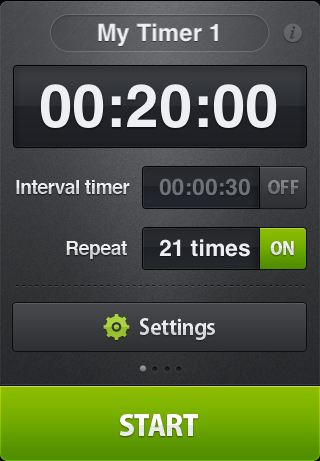即実感! 目の疲れを軽減するパソコンの使い方その3【習慣化・Win版】
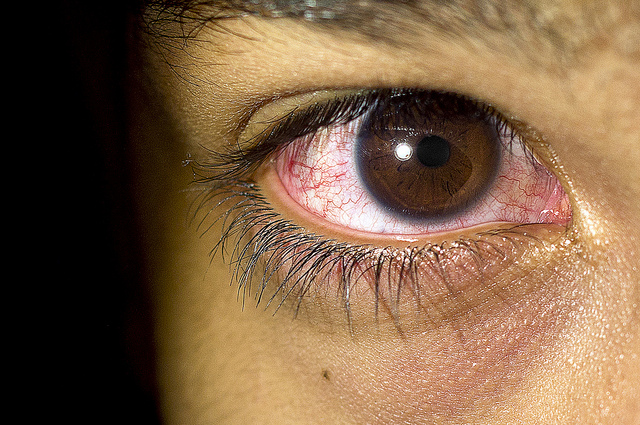 使い方を工夫して、パソコン利用時の疲れ目を軽減する方法です。「即実感! 目の疲れを軽減するパソコンの使い方その2」の続きです。収まりが悪いので2本に分けました。
使い方を工夫して、パソコン利用時の疲れ目を軽減する方法です。「即実感! 目の疲れを軽減するパソコンの使い方その2」の続きです。収まりが悪いので2本に分けました。
<関連記事>
即実感! 目の疲れを軽減するパソコンの使い方その1 【Windows版】
即実感! 目の疲れを軽減するパソコンの使い方その2【離れ技・Win版】
<関連動画>
即実感! 目の疲れを軽減するパソコンの使い方1 「拡大鏡 と f.lux」
即実感! 目の疲れを軽減するパソコンの使い方2 「ウェブブラウジング」
Photo credits: IMGP7968 / Kieron D.
スポンサーリンク
フリーソフトで疲れ目予防を習慣化
疲れ目の原因は複合的な物です。
出来る対処をすべて行ったら
とても楽になった。
私が愛用している疲れ目対策グッズ
ブルーライトカットと反射防止の一枚二役のフィルター
・蛍光灯が映り込むタイプのモニター(グレア液晶)を使用しているなら、フィルターを貼ってノングレア化します。
このような商品です。ブルーライトカット 反射防止 フィルター

スマホにも有効。PC メガネ
このような商品です。PCメガネ一覧
私は Zoff と JINS の 50% カットを一個ずつ持っています。どちらも差を感じませんので、フレームの好みで選べばいいと思います。
AD パソネットPC-Eye
![]()
疲れ目の予防をリマインドして習慣化を促す無料ソフト「fadetop」のインストール
指定した間隔で疲れ目を防止するための休息を促してくれます。
このフェード感が「休まないと」って思わせてくれます。
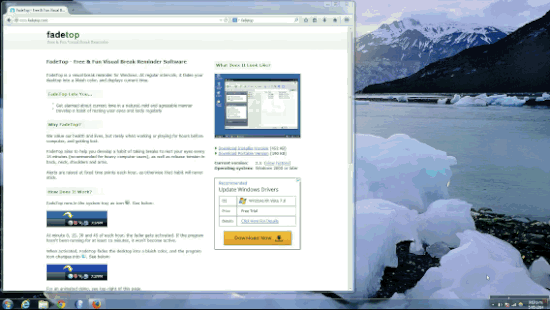
目を休ませるときにやる事
・6m 以上の遠くを見たり
・まぶたを閉じて腹式呼吸でリラックスしたり
・眉間や目の周りをマッサージしたり
・下半身と上半身と顔のストレッチ
・洗顔したり
・一番効果的なのは血行促進。目を暖めることです。特に蒸気で効果が実感できます。
fadetop のインストール
「I accept the agreement」 を選択して「Next」をクリックします。
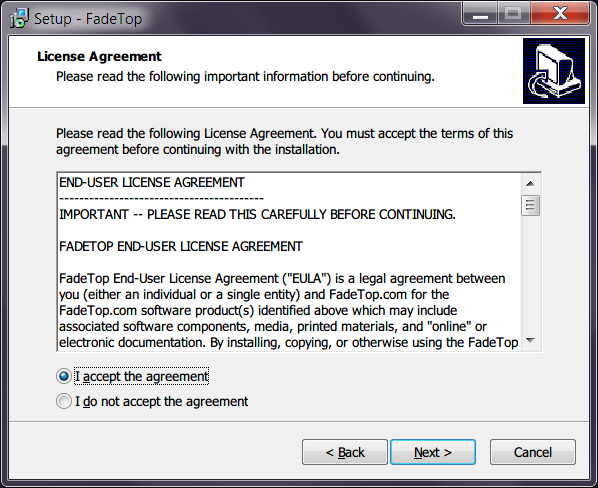
インストール先に変更が無ければ「Next」をクリックします。
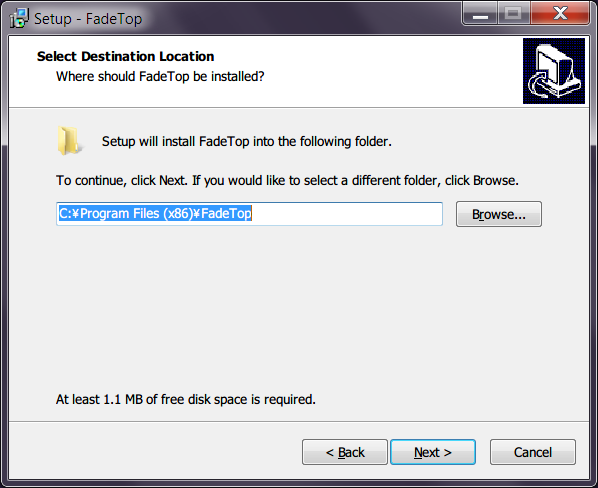
![]()
名前に変更が無ければ「Next」をクリックします。
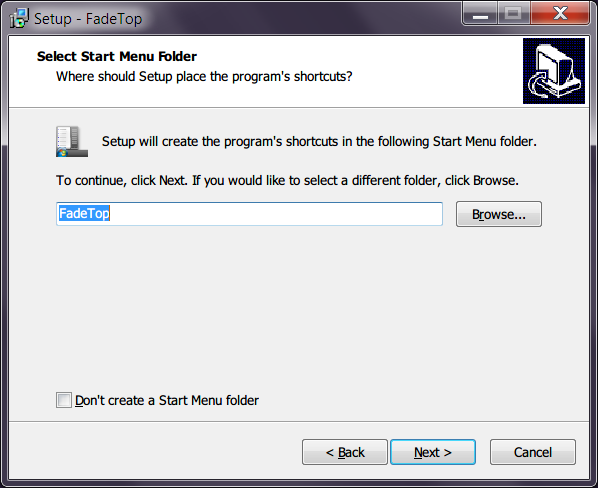
アイコンの表示と Windows 起動時の自動起動を必要に応じてチェックして「Next」をクリックします。
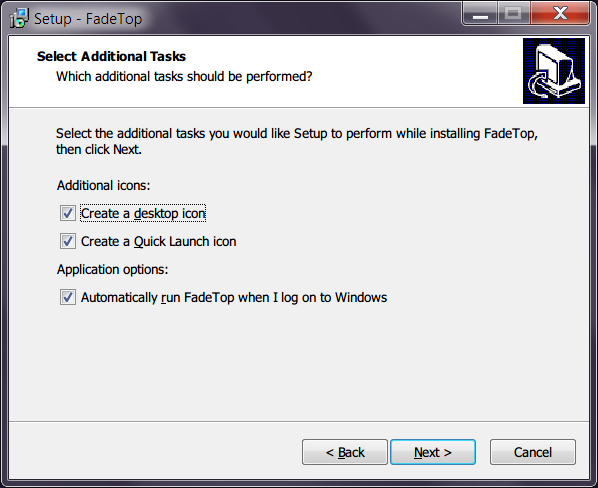
右下のタスクと例に常駐します。Auto Fade にチェックを入れておきましょう。
次に、options をクリックして、設定画面に入ります。
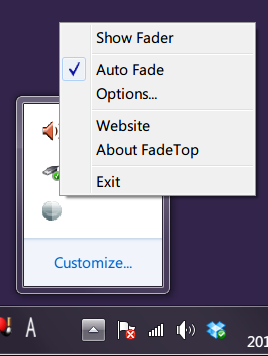
以下は、私の設定。15分おきに20秒かけてフェードします。
後は、順にフェード画面の透過度、背景色、文字色、文字サイズとなります。
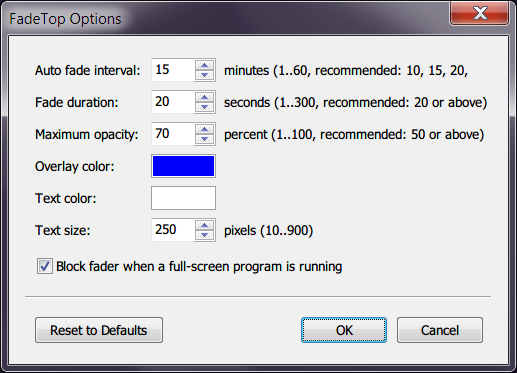
「fadetop」と同じように指定した間隔で知らせてくれる iOS アプリとして Repeat Timer Pro(300円)を利用しています。





関連記事
-

-
【Windows10】 自分でショートカットを設定。効率化で差をつけよう。
Windows10 でスタートボタンが復活しましたが、昔は簡単だったショートカットの設定がわかりにく
-

-
【超簡単】閲覧先ウェブサイトに個人情報を残さない匿名アクセスの方法
ウェブサイト側に自分の IP アドレスを残さずに閲覧できる超簡単なウェブプロキシ・サービスを紹介しま
-

-
【英語学習動画】アップルが1977年に発表したパソコンを現代の子供たちが触ると?
アップルが1977年に発表した Apple II(アップル ツー)を現代の子供たちに使わせるとどんな
-

-
【便利】 iOS から Windows 10 と Mac OS X のファイル操作
iPhone や iPad から万能定番ファイルマネージャー GoodReader を使って、Win
-

-
即実感! 目の疲れを軽減するパソコンの使い方その1 【Windows版】
パソコンの利用で疲れ目を感じる方は多い。モニターに映る何かを見る時間が飛躍的に増えました。まばたきの
-

-
即実感! 目の疲れを軽減するパソコンの使い方その2【離れ技・Win版】
使い方を工夫して、パソコン利用時の疲れ目を軽減する方法です。「即実感! 目の疲れを軽減するパソコンの
-

-
【時間がない人必見】情報との接し方を工夫して使える時間を増やす方法
人が何らかの情報を得るとき、活字から、音声から、映像から、多くの場合この3つのどれかが元になります。
-

-
XPサポート終了後も安全に使うためにインストールする無料ソフトまとめ
ウイルス対策ソフトとファイヤーウォール別々にインストールするより、一つで済ませたいですよね。なる
-

-
【便利】 Mac OS X から Windows 10 のファイルを自由に操作
Mac から Windows10 内のファイルに自由にアクセスできるように設定する方法です。自宅とか
-

-
XPを今後使い続けなければならない人がやっておくべきこと
諸事情でXPを使い続ける必要がある人は多いでしょう。今のところ Windows XP による W