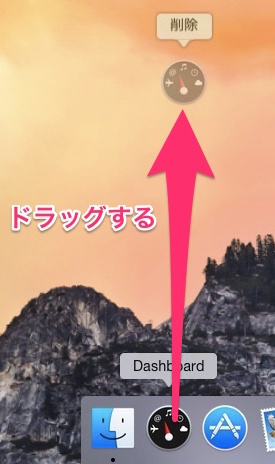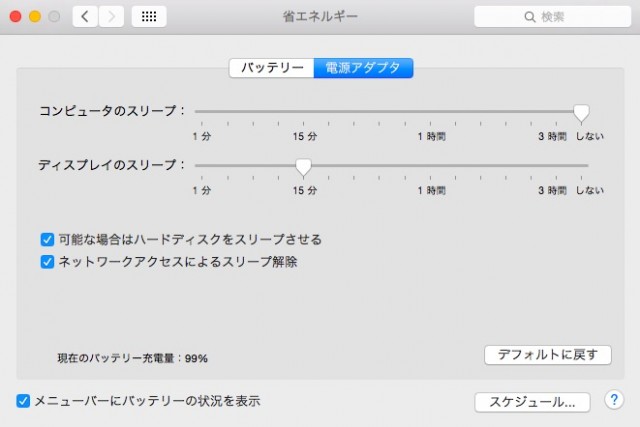Mac と Windows 両方使いのためのシステム環境設定
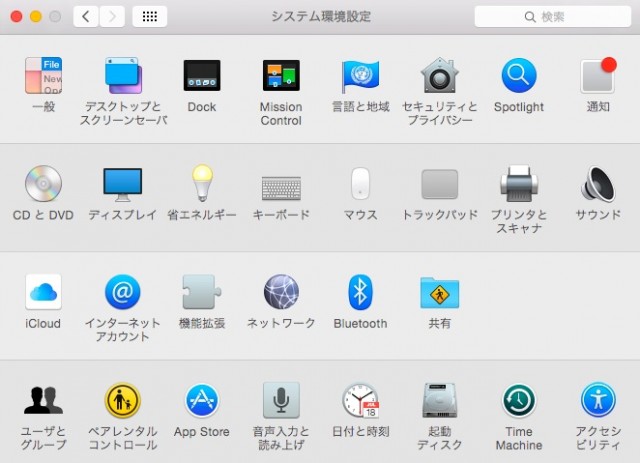 MacBook に Mac OS X Yosemite のクリーンインストール完了。Mac と Windows 両方使いのための操作性と疲れ目対策を優先した環境を少しづつ構築していきます。第一回はシステム環境設定です。
MacBook に Mac OS X Yosemite のクリーンインストール完了。Mac と Windows 両方使いのための操作性と疲れ目対策を優先した環境を少しづつ構築していきます。第一回はシステム環境設定です。
Image credits: Access denied / Raido Kaldma
スポンサーリンク
日本語を選択してインストールしたのに日本語入力がない状態だった。最初にやったことはシステム環境設定の「キーボード」→「入力ソース」に日本語を追加することでした。
Windows を使ってたけど Mac を新規で買った人にも役立つ環境です
Mac OS X Yosemite をクリーンインストールすることになった経緯
Mac OS X を Mavericks から Yosemite にしたら VMWare Fusion 5 が動かなくなった。VMWare で使用していた Windows 8.1 Pro も起動しません。これについては Fusion 7 にアップグレードが必要な模様。
Mac と Windows 両使いに心地よい環境を Lion の後から3年かけて完成させていたのだけど、いらないこともたくさんしてしまっていて、ちょっとカオス気味だった。256GB の SSD の残りが、20GB とかなっていたので、クリーンインストール&環境の再構築を決心しました。
自分のための作業記録でもあります。
僕の MacBook は英語キーボードを選択しています。理由は別の機会にしますが、Windows を使ってきた人は、MacBook シリーズを買うなら英語キーボードをアップルストアで選択して買ったほうがいいです。
システム環境設定を変更していきます
一般
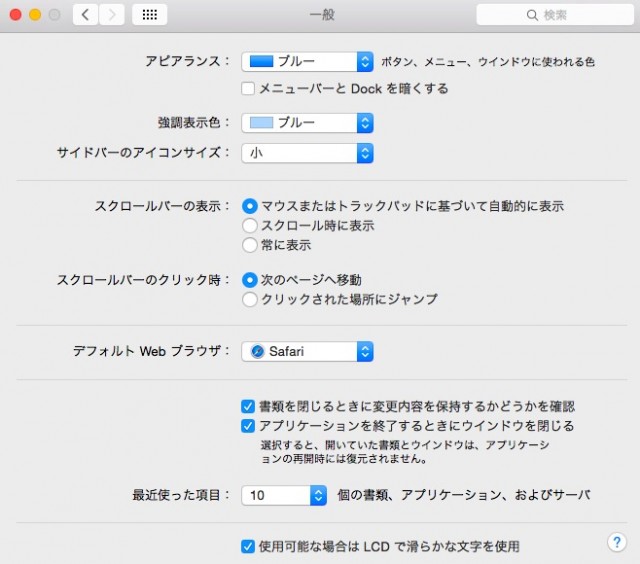
縦を広く使いたいのでサイドバーのアイコンサイズを「小」に変更しています。
「書類を閉じる・・・変更内容を・・・確認」にチェックしています。
デスクトップとスクリーンセーバ
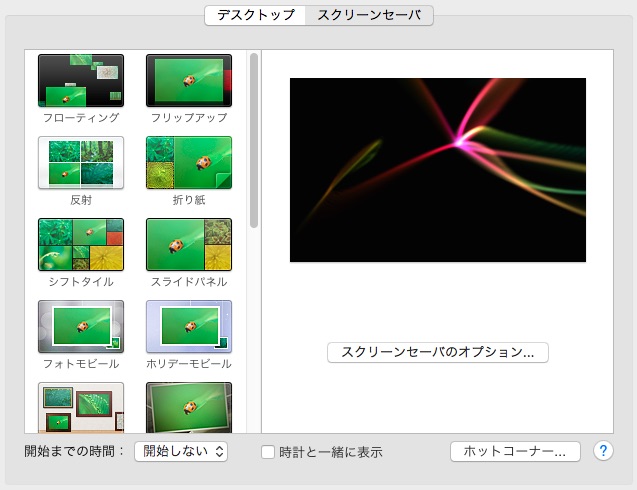
バッテリーと液晶を本当の意味でセーブするならディスプレイのスリープが最も有効です。スクリーンセーバは不要なので「スクリーンセーバ」タブで「開始までの時間」を開始しないに変更しました。
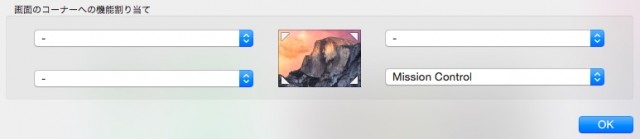
「ホットコーナー」は右下に Mission Control を割り当てています。
Dock
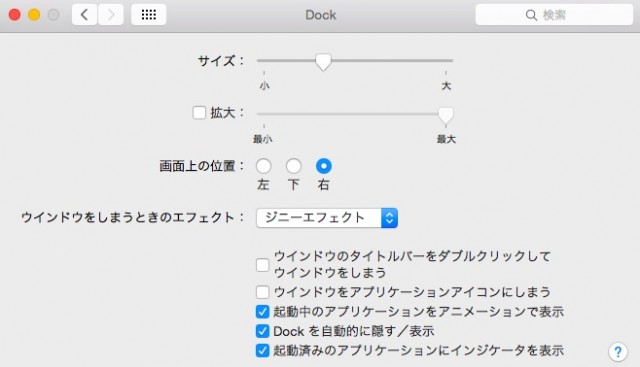
僕は縦を広く使いたいので、Dock の位置を右に変更して、自動的に隠す設定にしています。
Dock には、クリーンインストール直後は使わないアイコンがたくさん登録されている。
![]()

ずいぶんすっきりしました。アプリのインストールとともに自分でカスタマイズしていきます。
Mission Control
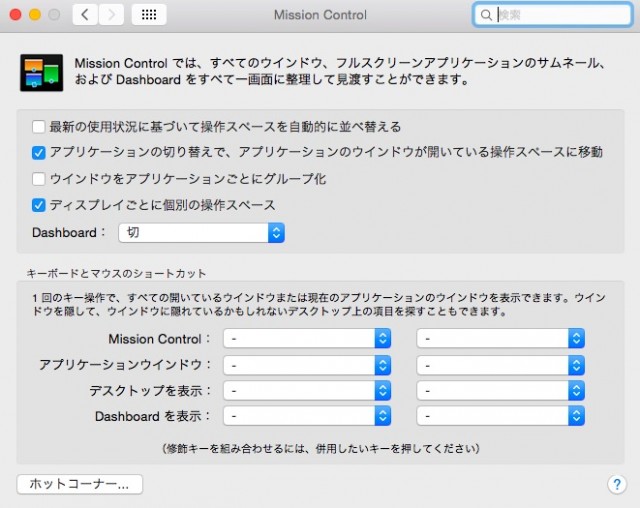
基本的にはお好みですが「ウインドウをアプリケーションごとにグループ化」のチェックを外したほうが便利です。一つのアプリでたくさんのウインドウを開いているときに、すべてのウインドウが Mission Control に表示されるようになります。
僕は Dashboard は使わないので「切」にしています。キーボードとマウスのショートカットは全て無効にしています。
省エネルギー
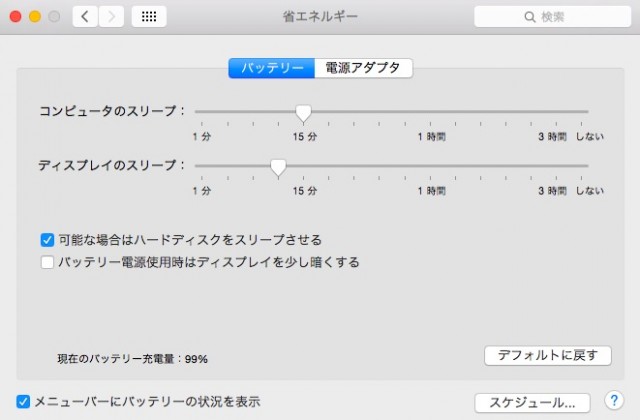
「バッテリー電源を使用時はディスプレイを少し暗くする」は疲れ目対策を優先するためチェックを外します。
メニューバーのバッテリーアイコンの横にパーセント表示させておく。
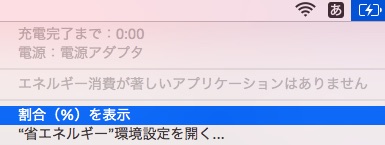
キーボード
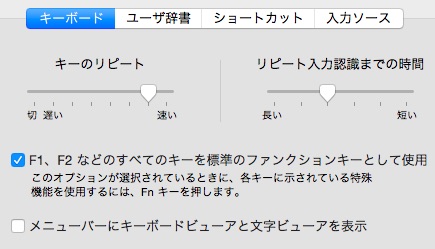
fnキーを押さなくても F1、F10 キーなどのファンクションキーを使えるようにチェックを入れる。
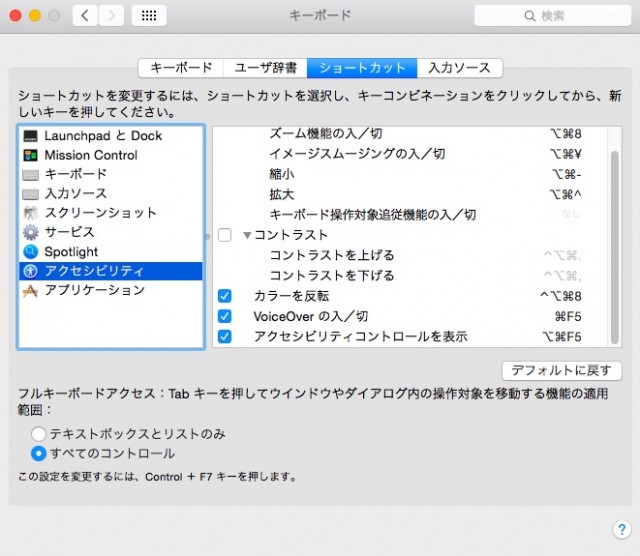
「アクセシビリティ」タブで「カラーを反転」にチェックして、control + option + command + 8 を押すとこれ以上にないほど、液晶からのブルーライトをカットしてくれます。
画像の閲覧には不向きですが、テキストを読むときは、疲れ目対策に有効です。
「フルキーボードアクセス・・・機能の適用範囲」は「すべてのコントロール」を選択すると、Windows では標準のポップアップしてくるボタンが2つ以上の選択ウインドウでキーボード操作ができるようになります。
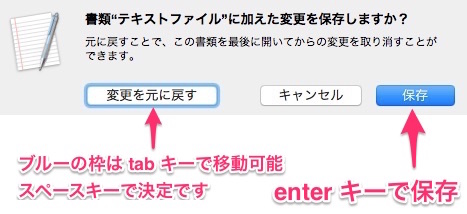
マウス
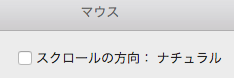
Windows も使う人は迷わず「スクロールの方向:ナチュラル」のチェックを外します。
トラックパッド
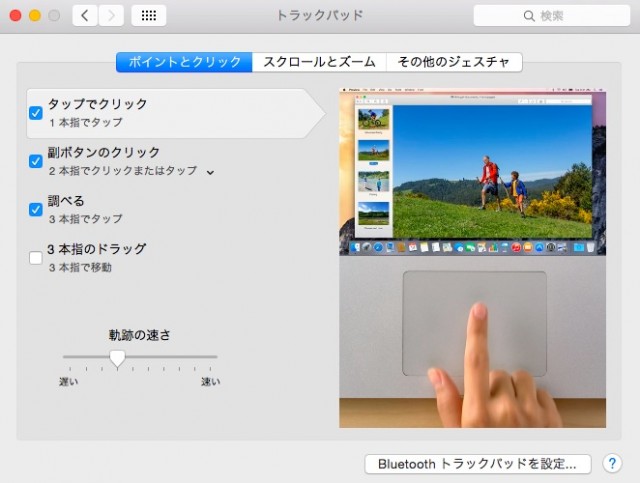
タップでクリックをチェックします。覚えていない人は、他のタブも一通り目を通しておくといいでしょう。
各種アプリをインストールする前に
今回の僕の作業は、前に使っていた環境から、いらないものを省いた状態にするための環境の再構築です。
新規の場合も各種アプリをインストールする前に iCloud の設定を済ませておいたほうがいいです。
これでシステム環境設定の変更は一旦、終了で次の機会では、便利だったり、必須だったりの各種アプリケーションをインストールします。





関連記事
-
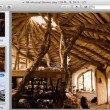
-
【使える標準ソフト】Mac のプレビューで画像の一括変換
PNG 、JPG を相互に一括変換まで出来ちゃう。TIFF と PDF までサポート。すべての Ma
-

-
【ライフハック2分動画】ぬるいドリンクを2分で冷たくする方法
これは使える方法です。一般的な家なら誰の家にもあるモノを使って簡単に出来ます。冷蔵庫に入れ忘れていた
-

-
【OS X】最も簡単な El Capitan インストール USB 起動ディスク作成方法
マウス操作だけで簡単に出来てしまう。Mac ユーザーは迷わず作っておくべき。起動しなくなったときには
-

-
【Win10便利機能】自宅のテレビがネットに繋がっている人は試してみ
Windows 10 のデバイスキャスト機能は、クリック2つで動画や写真、音声ファイルをインターネッ
-

-
緊急時のライフハック。9V電池でスマホを充電する技が海外で話題
緊急事態のときに四角い9Vの電池でスマホを充電するサバイバル・ライフハック技です。今の時代、地震に津
-

-
【効率アップ】生産性を高める身体と脳にまつわる7つの方法
海外で話題になっていた生産性を高める身体と脳にまつわる7つの方法です。今の考えを改め、今の行動を変え
-
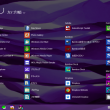
-
Windows8 アプリ高速起動や最速電源オフなど、カスタマイズ便利技その2
Windows XP から Windows8 に乗り換えた人、これから乗り換える人、既に使っている人
-

-
iPhone6 と Plus が一緒に表示されて邪魔。Amazon での商品検索方法
他の商品にも使える Amazon 商品検索のコツです。iPhone6 のケースが欲しいのに iPho
-

-
【便利】Android から Windows 10 と Mac OS X のファイル操作
Android 端末から ES ファイルエクスプローラーを使って、Windows 10 と Mac
-

-
【使える標準ソフト】Mac のプレビューで簡単写真編集(フォトレタッチ)
前回は Mac 標準の「プレビューapp」で簡単に写真を管理する方法を紹介しましたが、今回はプレビュ