無償アップグレードのWindows 10をクリーンインストールする最強の方法
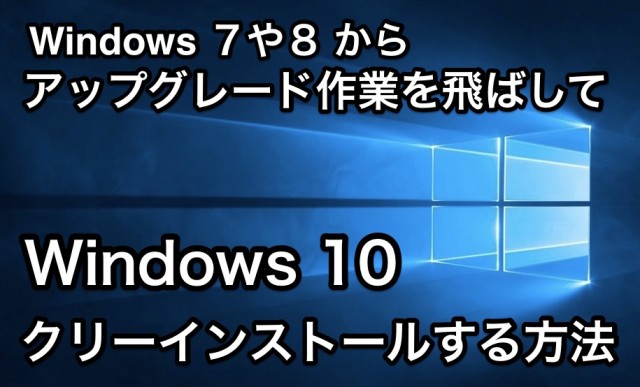 Windows 7、8、8.1のパソコンは、今は無料で Windows 10 にアップグレードが可能です。クリーンインストールをしたい場合、通常は最初にアップグレードを行った後にクリーンインストール可能になるのですが、この方法を使うと一気にクリーンインストール出来ます。
Windows 7、8、8.1のパソコンは、今は無料で Windows 10 にアップグレードが可能です。クリーンインストールをしたい場合、通常は最初にアップグレードを行った後にクリーンインストール可能になるのですが、この方法を使うと一気にクリーンインストール出来ます。
スポンサーリンク
Windows7、8、8.1からWindows10へのクリーンインストールは容量も動作も軽くなるので無料のうちに入れておきたい。無償アップグレード期間は、Windows 10 の発売から、1年間ということなので、2015年7月28日までと考えておきましょう。無償アップグレード期間終了日の発表は、今のところありません。
ちなにみにアップグレードではなくバーチャルマシンに新規インストールする場合は「Microsoft Windows 10 Home (32bit/64bit 日本語版 USBフラッシュドライブ)」または「Windows 10 Professional 版」を入手しましょう。
Windows10 へのアップグレード作業を飛ばして、いきなりクリーンインストールする簡単・最速・最強の方法
Windows10 クリーンインストールの準備
必要なものは、Windows 10 の ISO イメージファイル、または DVD や ブータブルのインストール USB です。
Windows 10 の ISO イメージファイルの入手方法は下記の記事です。
・【Cドライブ激減】 Windows10 はクリーンインストールして使うべき
※ エクスプローラーの「フォルダーオプション」でファイルの拡張子を表示させる。
※ 画面は、Windows 7 での説明です。
Alt キーを押してメニューバーを表示させた状態で「ツール」から「フォルダーオプション」をクリック
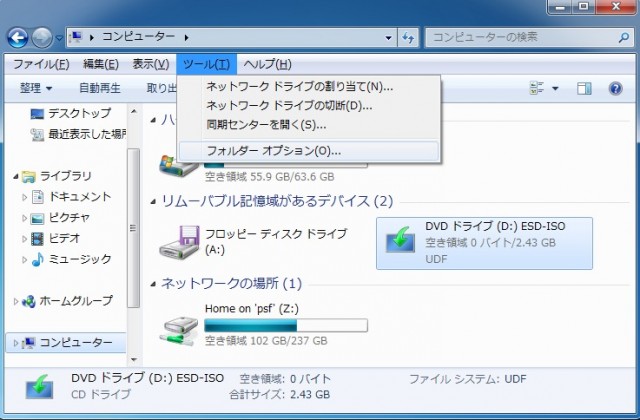
※ 「表示」タブに移動し「登録されている拡張子は表示しない」のチェックを外して「OK」
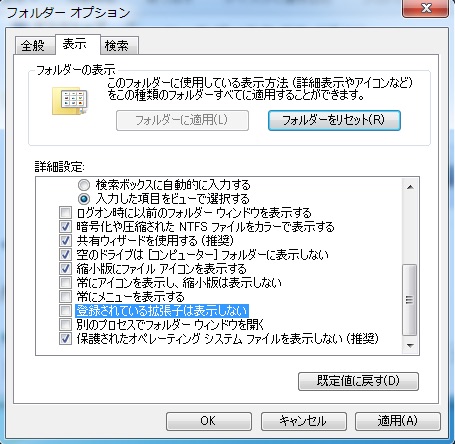
※ エクスプローラーの「表示」タブの「ファイル拡張子の表示」と「隠しファイルの表示」にチェックを入れる。
※ 画面は、Windows 8.1 での説明です。
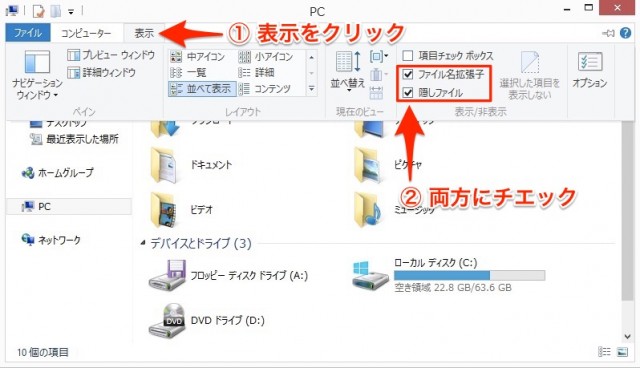
「gatherosstate.exe」ファイルの取り出しと実行
1. Windows10 DVD または、ISO ファイルの中を見ます。ここでは、エクスプローラーの DVD がセットされたドライブの上で右クリック「開く」をクリックします。
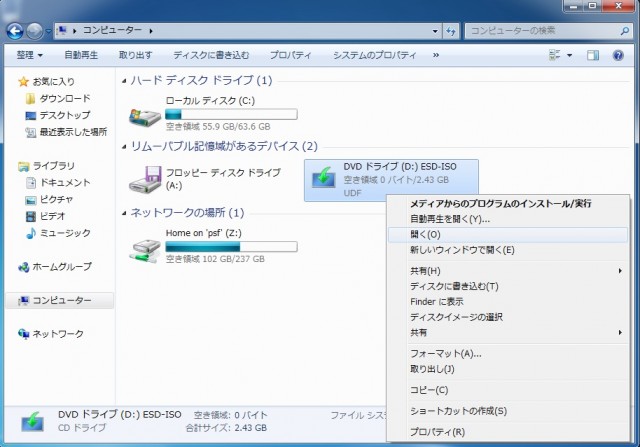
2. 「sources」フォルダーの中を見ます。
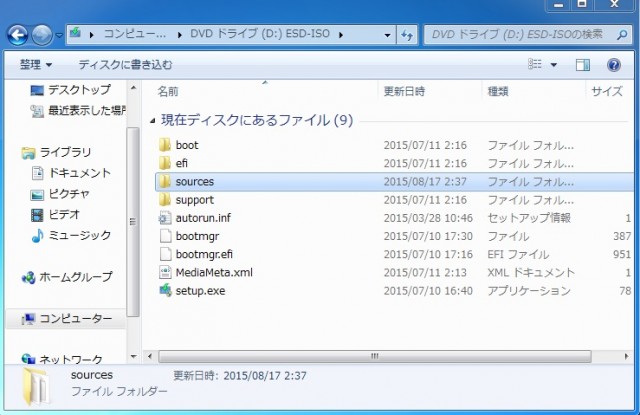
3. 「source」フォルダーの中に「gatherosstate.exe」があるので、デスクトップにコピーします。
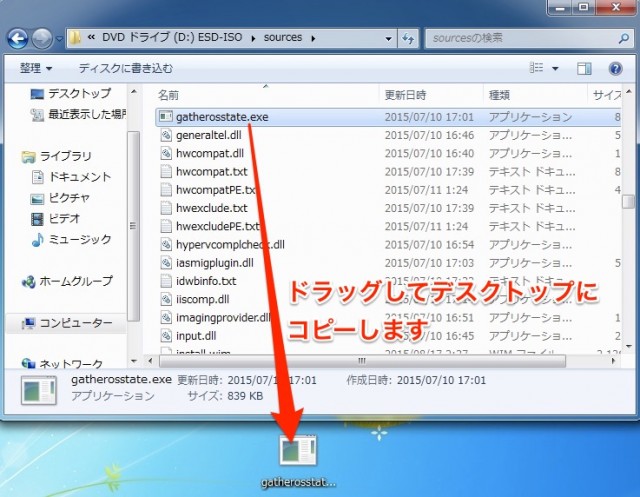
4. デスクトップにコピーした「gatherosstate.exe」をダブルクリックして実行します。
しばらく待つと、デスクトップに「GenuineTicket.xml」というファイルが出来ます。

※ 「GenuineTicket.xml」は、クリーンインストール後に使用します。
「gatherosstate.exe」によって作られた「GenuineTicket.xml」を USB メモリーや外付け HDD、または、Cドライブ以外のパーティションがあればそちらにコピーします。
スポンサーリンク
Windows 10 のクリーンインストール
1. Windows 10 の DVD や ブータブルのインストール USB から起動してクリーンインストールを行います。
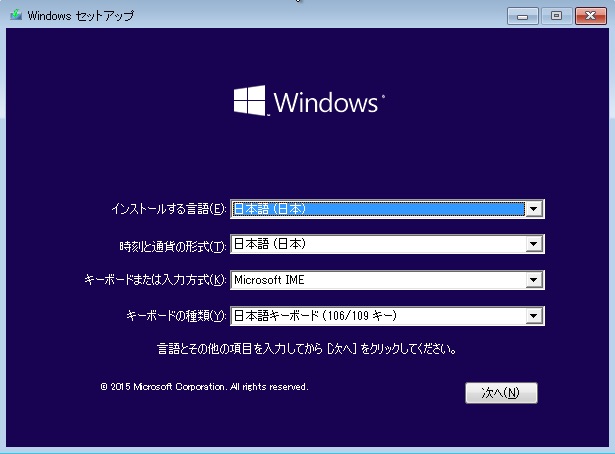
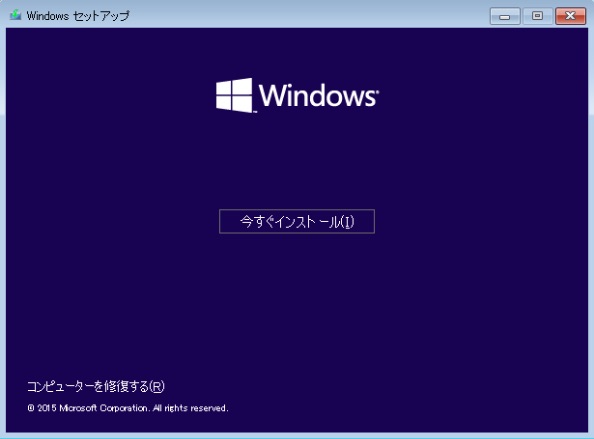
プロダクトキーの入力画面では、「スキップ」を押してください。
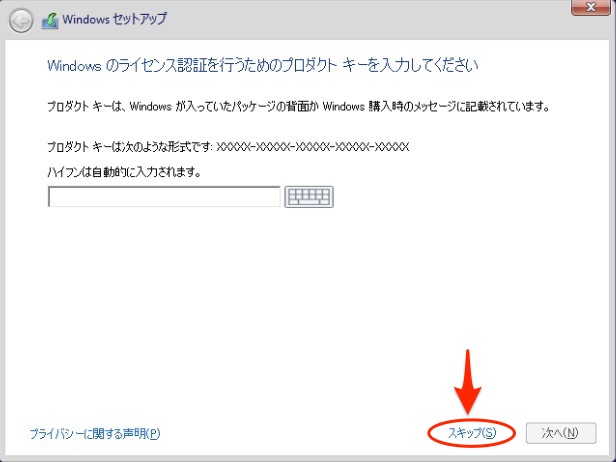
ライセンス条項の画面では、「同意します」にチェックを入れて「次へ」をクリック
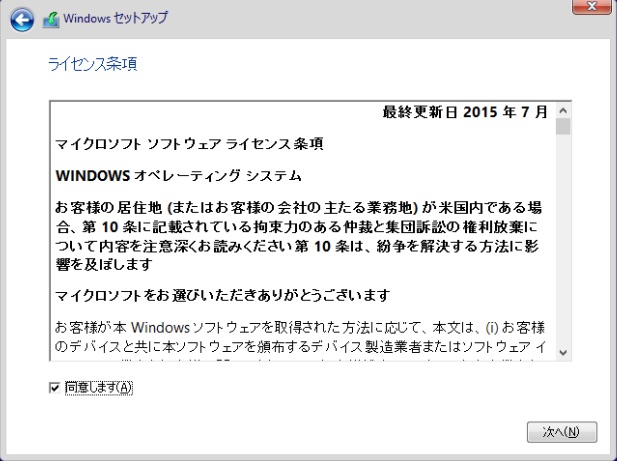
インストールの種類では、カスタムを選択
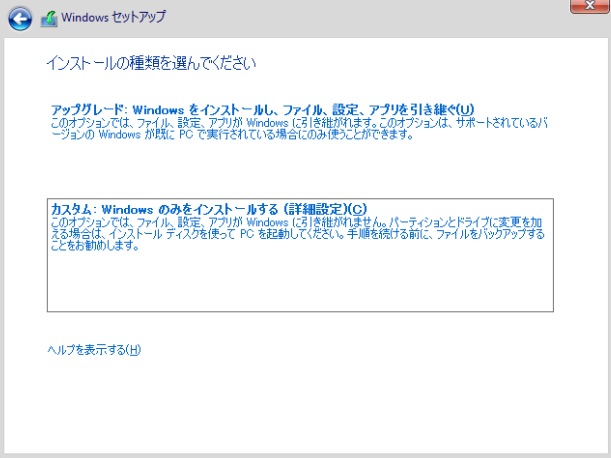
Windows のインストール場所の選択では、もともとの Windows が入っていたパーティションを選択して「フォーマット」をクリック。
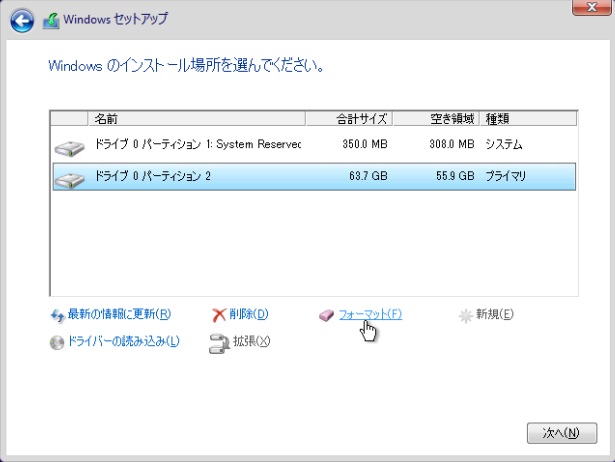
クリーンインストールなので、以前の Windows の C ドライブの中身が消えることを理解して「OK」を押す。
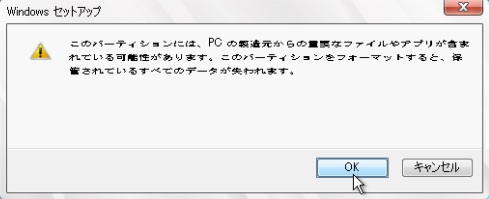
フォーマットが完了したら、「次へ」をクリック

「Windows をインストールしています」の画面ではしばらく時間がかかるので、軽い運動でもしましょう。
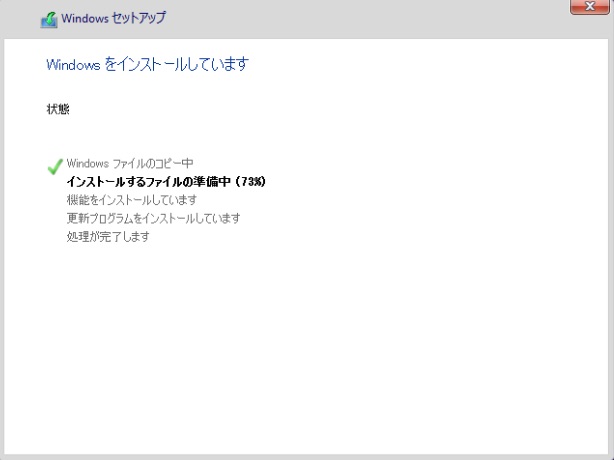
AD マウスコンピューター Windows10搭載スティック型PC (Win10 Home 32bit/AtomZ3735F/2GB/32GBeMMC) MS-NH1-W10
パソコンは自動的に再起動され、プロダクトキーの入力画面が出ますが、「後で」をクリック
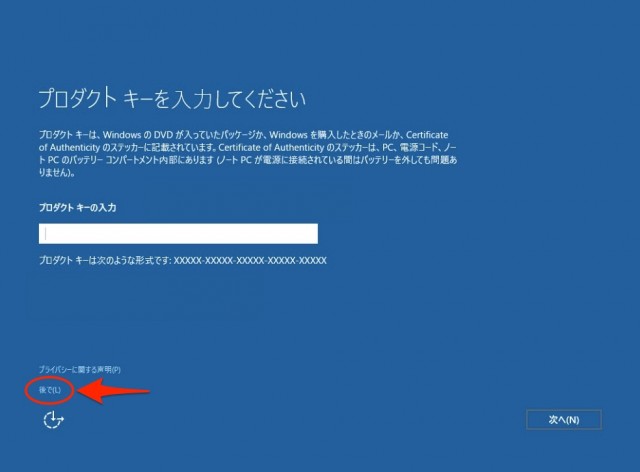
「Windows10 にアップグレードするときは簡単設定を使ってはいけない」で紹介した設定を行います。「設定のカスタマイズ」をクリック
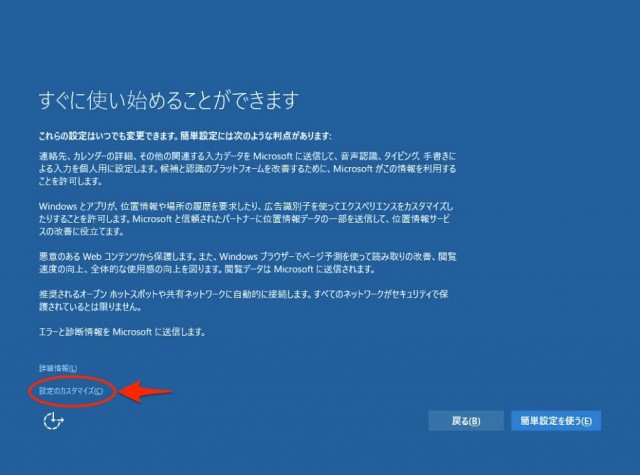
下記のように設定しましょう(任意ですが) 全部オフにしたら「次へ」進みます。
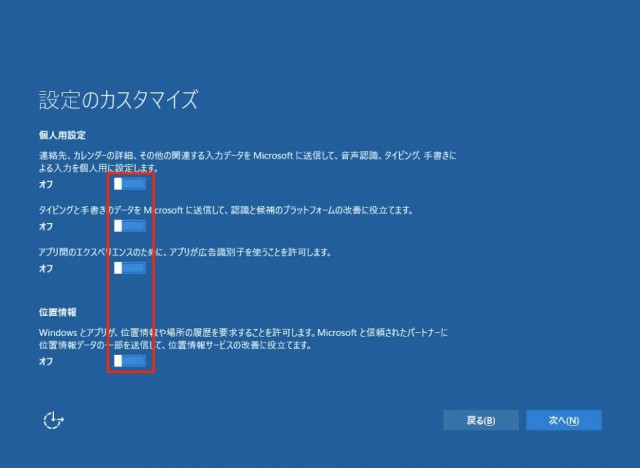
下記のように設定しましょう(任意ですが) 一番上以外は、オフにして「次へ」進みます。
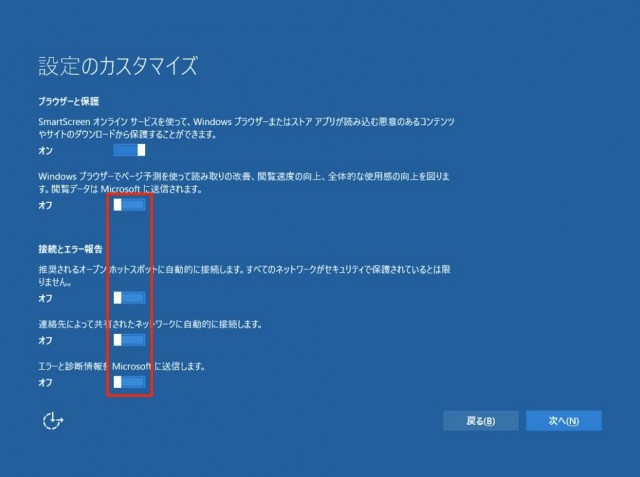
「自分の組織」または「私が所有しています」いずれかを選んで「次へ」進みます。
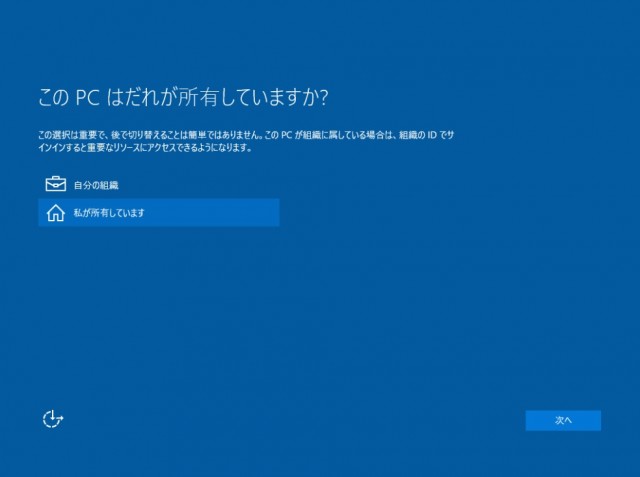
最速クリーインストールが目的なので、「この手順をスキップする」をクリック。
※ Microsoft アカウントには、後で切り替えや追加ができます。
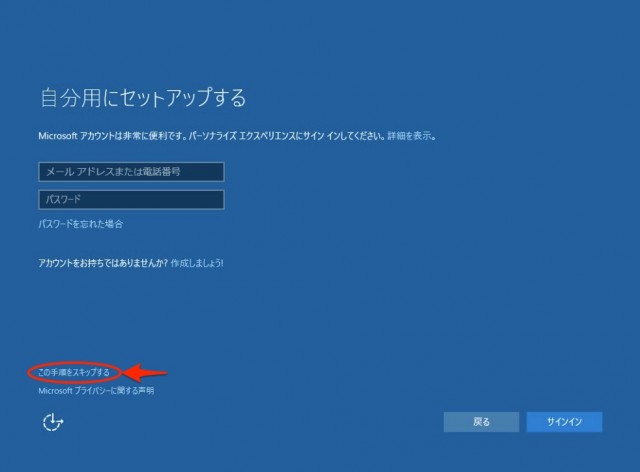
任意のローカルアカウント名とパスワードやヒントを設定して次へ進みます。

しばらく待つとデスクトップが表示されます。ネットワークの設定は、任意のものを選んでください。
※ 僕は他のマシンから、ファイルの共有とかしたいので、「はい」を選択しました。
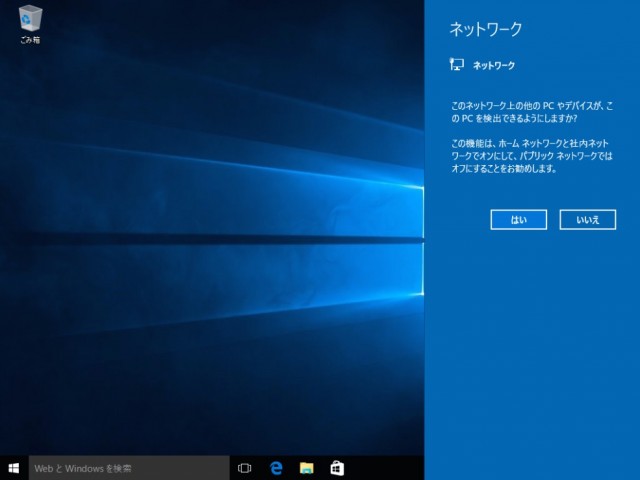
AD 絶対に失敗しない Windows 10 無料アップグレード (インプレスムック)
クリーインストール Windows 10
ライセンス認証
1. エクスプローラーで Windows 10 のライセンス認証状況がどうなっているかを確認します。
※ エクスプローラーを起動して「PC」の上で右クリック、「プロパティ」をクリック
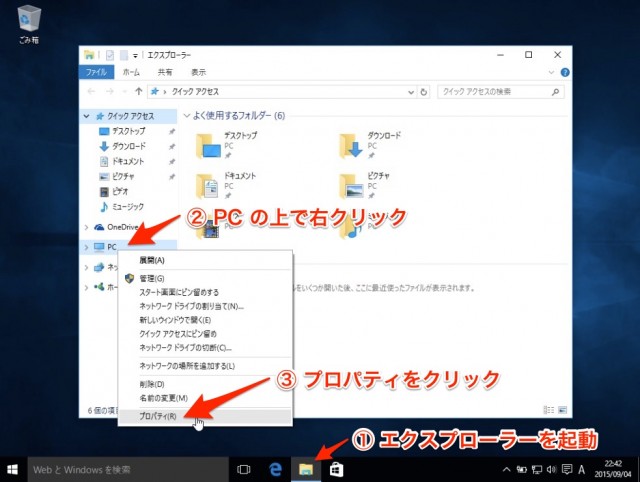
この時点では、ライセンス認証されていません。
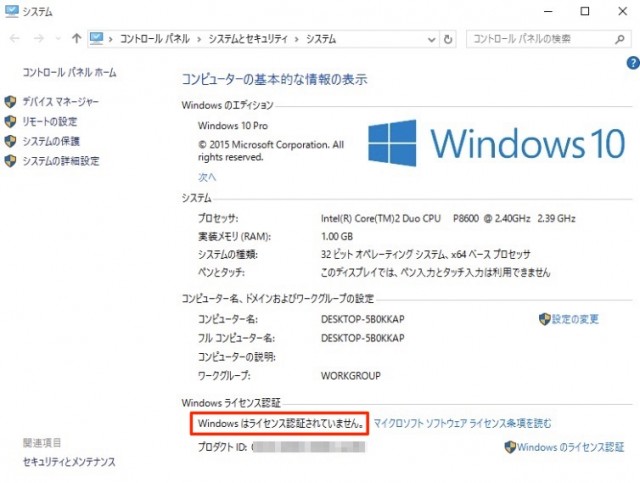
2. エクスプローラーの「表示」タブの「ファイル拡張子の表示」と「隠しファイルの表示」にチェックを入れる。
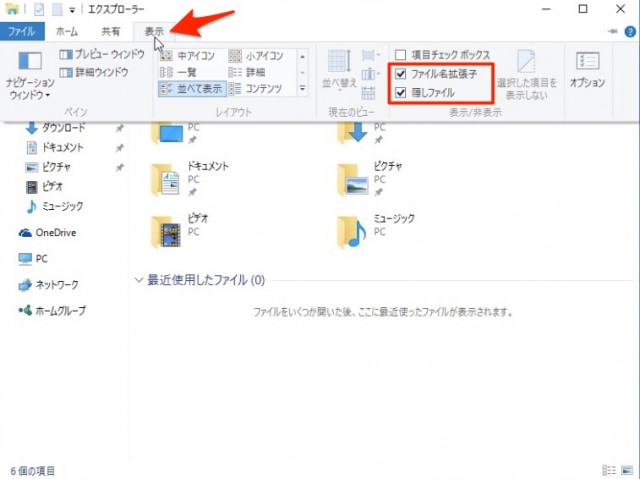
3. クリーンインストール前に作った「GenuineTicket.xml」をデスクトップにコピーします。
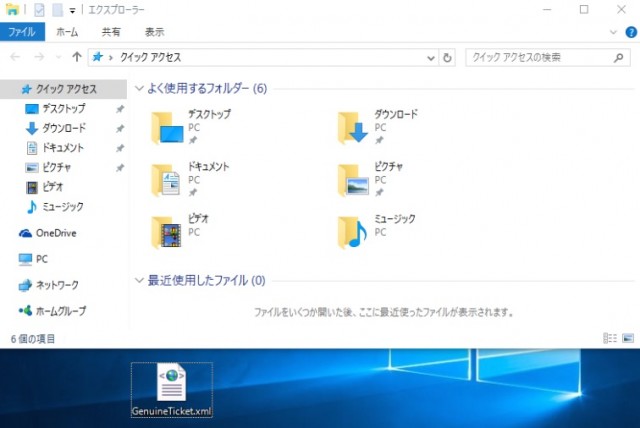
4. エクスプローラーで C ドライブの中の「ProgramData」→「Microsoft」→「Windows」→「ClipSVC」→「GenuineTicket」を表示させます。中は空っぽですが、ここに先ほど作成した「GenuineTicket.xml」を移動してください。
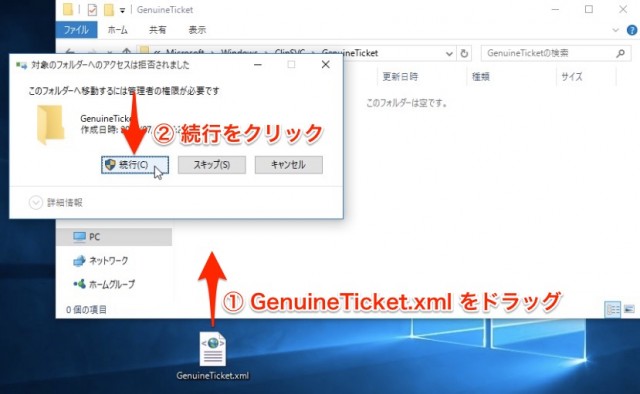
「GenuineTicket.xml」の移動が完了したら、パソコンを再起動します。
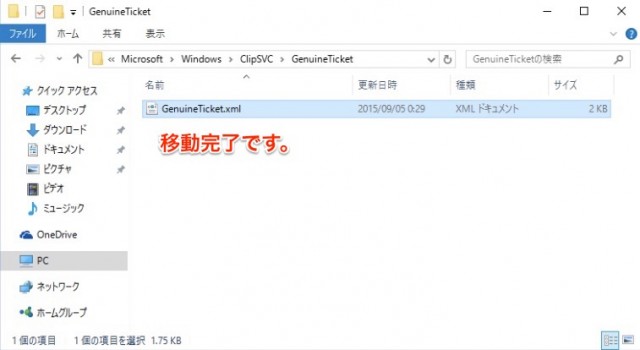
5. エクスプローラーで Windows 10 のライセンス認証状況がどうなっているかを確認します。
※ エクスプローラーを起動して「PC」の上で右クリック、「プロパティ」をクリック
今度は「Windows をライセンス認証するために、インターネットに接続してください。」という表示に変わっています。
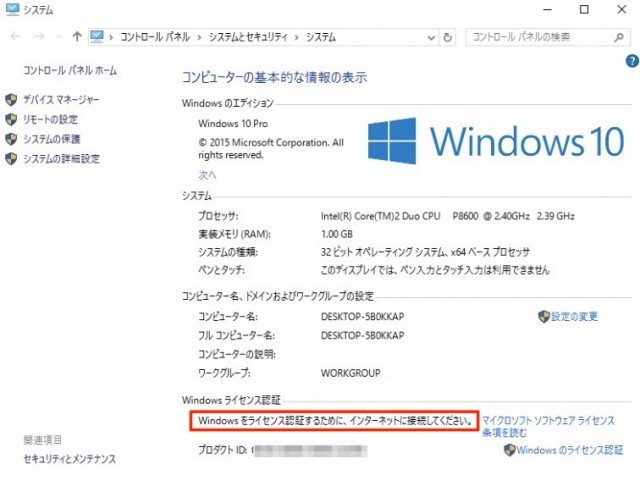
コマンドプロンプトからマニュアル(手動)で
ライセンス認証をします。
1. スタートボタンの上で右クリック→「コマンドプロンプト(管理者)」をクリック

2. ユーザーアカウント制御の画面では、「はい」をクリック
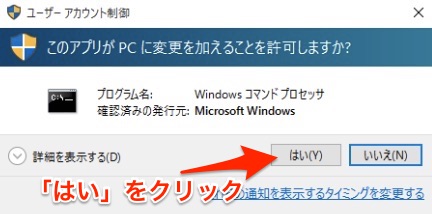
3. コマンドプロンプトには、次のように入力してエンターキー
slmgr.vbs -ato
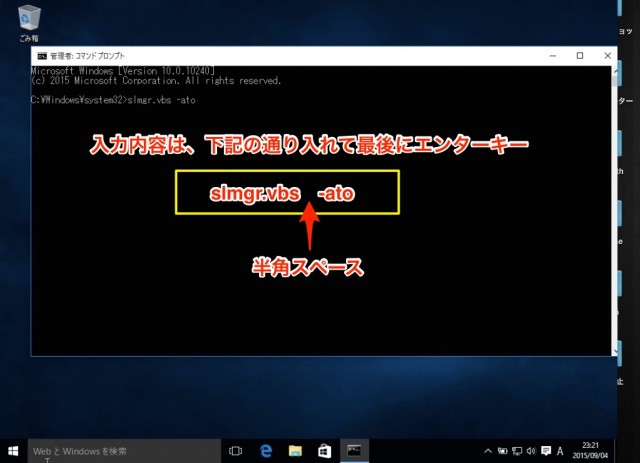
4. しばらく待つと「製品は正常にライセンス認証されました」とポップアップが出ますので「OK」
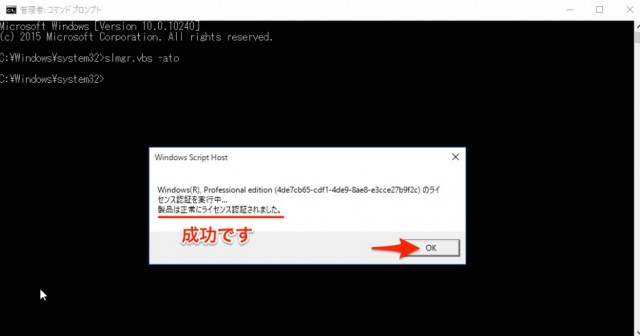
5. 最後にエクスプローラーで Windows 10 のライセンス認証状況がどうなっているかを確認します。
※ エクスプローラーを起動して「PC」の上で右クリック、「プロパティ」をクリック
「Windows はライセンス認証されています。」という表示に変わっています。
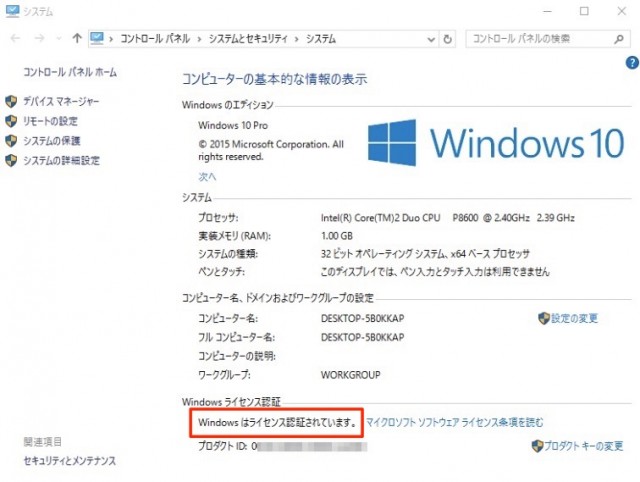
6. 作業中に変更した設定を元に戻す。
※ エクスプローラーの「表示」タブの「隠しファイルの表示」は、チェックを外しておきましょう。
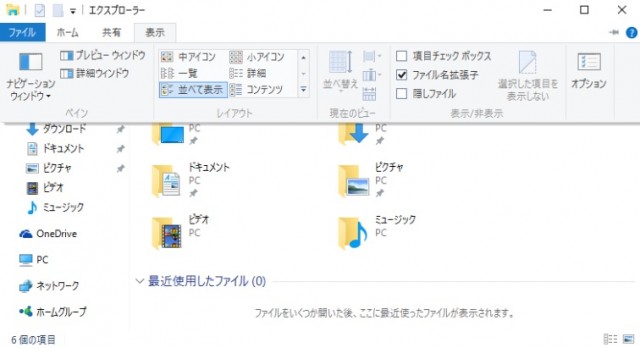
作業完了です。





関連記事
-

-
【便利】 Windows 10 から Mac OS X のファイルを自由に操作
Windows10 から Mac 内のファイルに自由にアクセスできるように設定する方法です。自宅とか
-

-
Windows10 にアップグレードするときは簡単設定を使ってはいけない
Windows10 なかなか好調かも。Windows8.1 からアップグレードしたのだけど、簡単設定
-

-
日々の生活を便利にするシンプルなライフハック術14選
ゴミや日用品を使ったライフハック術シリーズ第四段です。いろいろなものをちょっと変わった角度から使用す
-

-
緊急時ライフハック。南京錠をアルミ缶で開錠する技が海外で話題
悪用厳禁。鍵を使わずにアルミ缶で少し工作をするだけで南京錠を開けてしまう技です。安っぽくない本格的な
-

-
【海外の評価】日本のパラパラ漫画が海外で話題。外国人が喜ぶプレゼント
日本の商品は、なぜこんなにクールなんだろうと海外で話題になっていました。なぜ彼らは何でもより良くして
-

-
自動化には頼らない私のパスワードの管理方法
パスワード管理ソフトを信用していない私は、独自の方法で利用中の各種ウェブサービスのユーザー名とパ
-

-
サポート終了後もXPを使い続けるための対策まとめ
XPのサポート終了前でも対策をして安全に使い続けるには ネットにつなげないとか、USBもつなげ
-

-
【ライフハック2分動画】ぬるいドリンクを2分で冷たくする方法
これは使える方法です。一般的な家なら誰の家にもあるモノを使って簡単に出来ます。冷蔵庫に入れ忘れていた
-

-
【便利】 iOS から Windows 10 と Mac OS X のファイル操作
iPhone や iPad から万能定番ファイルマネージャー GoodReader を使って、Win
-

-
【iOS 9】疲れ目対策の「ズーム反転」時に発生のバグが直ってる!
当ブログで報告していた疲れ目対策時に発生するバグ。iOS8 から iOS 8.1.3 へのアップデー



















Comment
[…] 無償アップグレードのWindows 10をクリーンインストールする最強の方法 […]
[…] https://makeyoufree.net/wp-content/uploads/2015/09/GenuineTicket.jpg https://makeyoufree.net/windows10-clean-install-without-upgrade/ Windows 10のトラッキング/テレメトリを無効化する各種ツール […]