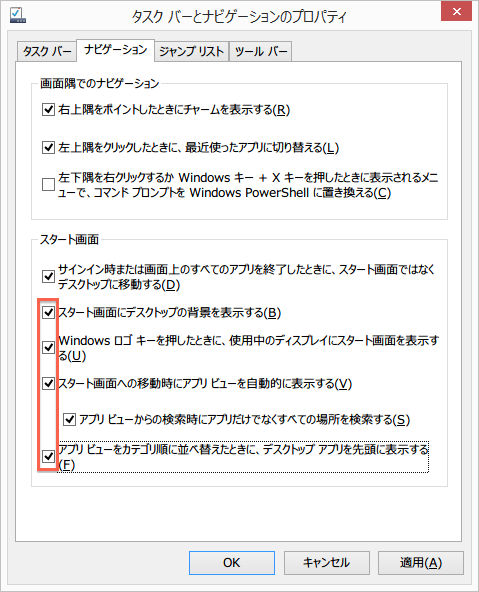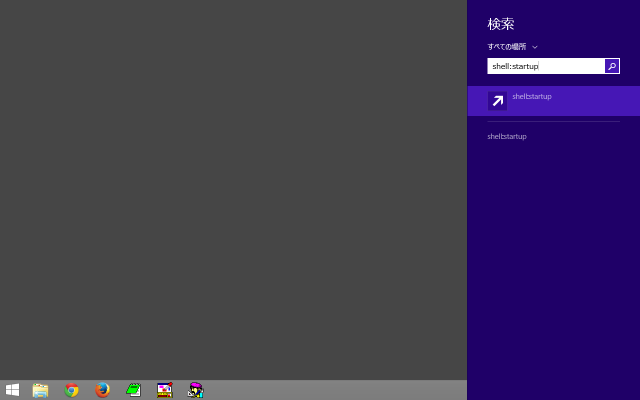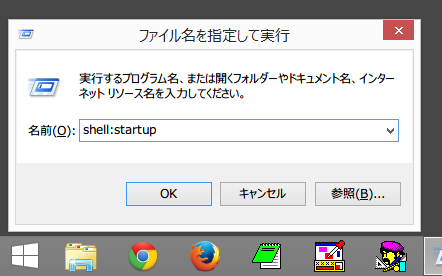Windows8 スタートアップなど、カスタマイズ便利技その1
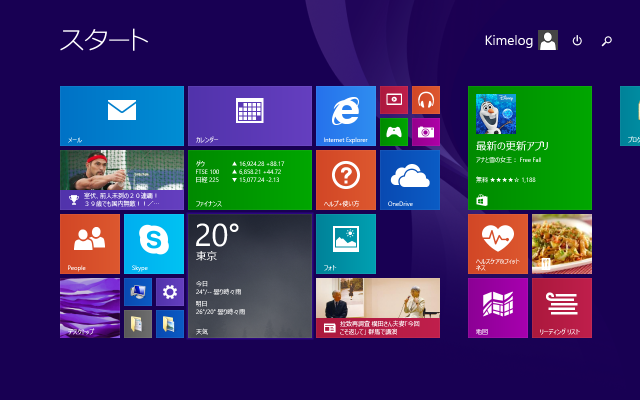 Windows XP から Windows8 に乗り換えた人、これから乗り換える人、既に使っている人必見。超便利なカスタマイズ技・その1
Windows XP から Windows8 に乗り換えた人、これから乗り換える人、既に使っている人必見。超便利なカスタマイズ技・その1
スポンサーリンク
ソフトをインストールせずにスタートボタンを追加できたり、スタートアップフォルダを簡単に開いたり、標準のスタート画面をカスタマイズして使いやすくしよう。
無料のソフトでスタートボタンを追加する方法はいくつかありますが、セキュリティ問題が頻発する中、なるべくソフトをインストールしたくない人は多いはず
その1
超便利なカスタマイズ技5つ
意外と知らないスタートボタンでの右クリックで出来る事
Windows8 は、スタートボタンがある場所、左下のコーナーで右クリックすると、かなり便利なメニューが出てきます。電源の管理もここで可能です。
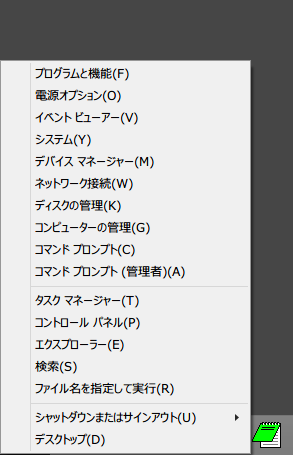
ソフトを追加する事なく簡易スタートメニューを作る方法1
タスクバーの上で右クリック > ツール バー > 新規ツール バー と進みます。
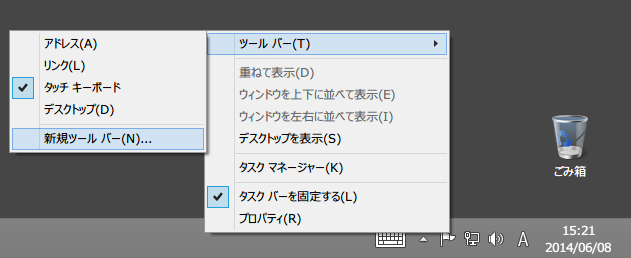
フォルダーに「shell:Common Start Menu」と入力し、フォルダーの選択ボタンをクリック
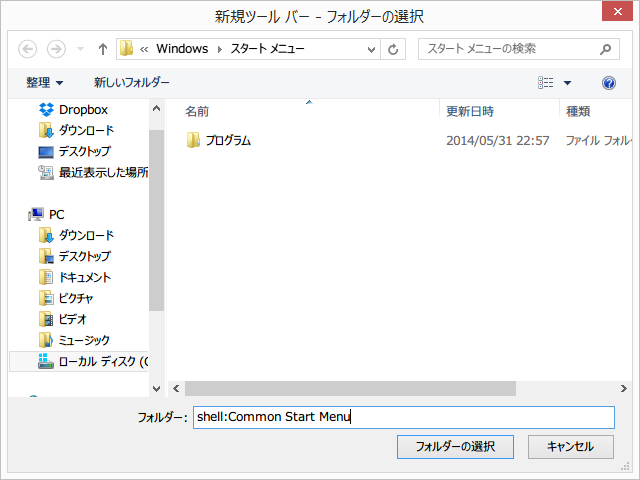
簡易スタートメニューがこんな感じで利用できるようになります。
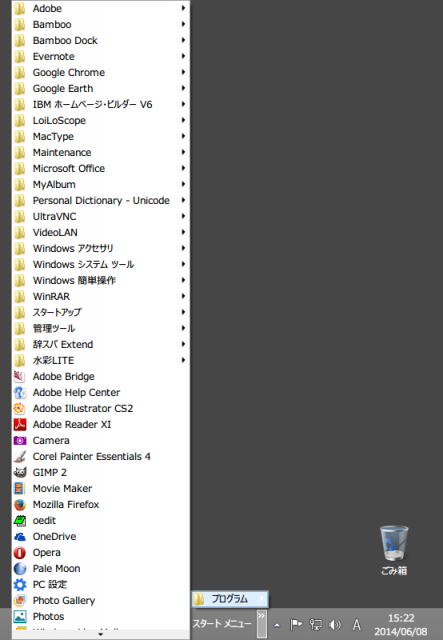
ソフトを追加する事なく簡易スタートメニューを作る方法2
デスクトップで右クリック > 新規作成 > ショートカット と進みます。
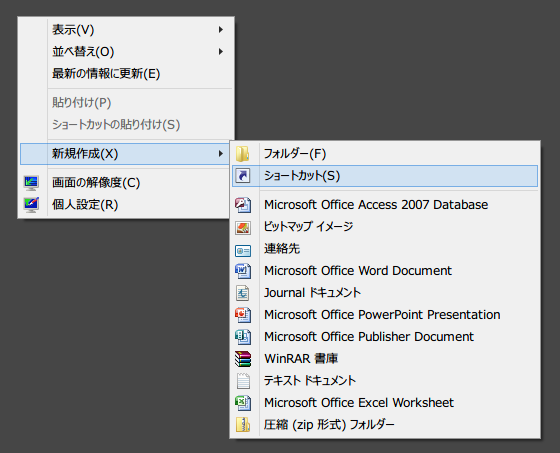
項目の場所を入力してくださいの所に「Explorer Shell:AppsFolder」と入れて次へをクリックします。

デスクトップにスタート画面のアプリビュー(アプリ一覧)のショートカットが出来ます。

クリックすると、Windows8 のスタートボタンを押した後に出るスタート画面を下にスライドさせたときのアプリビューの中身がここにあります。
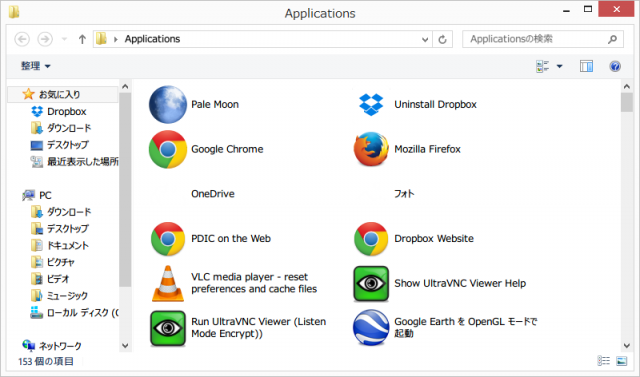
このままで使用してもいいですし、このショートカットをタスクバーにドラッグしてタスクバーにピンするのも便利です。タスクバーにピンした場合は、ショートカットを削除しても問題ありません。
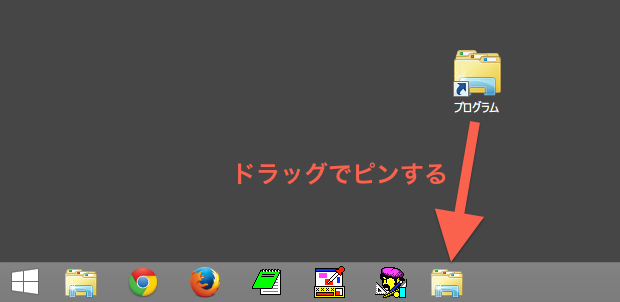
スタートボタンを押した後にすぐにアプリビュー(アプリ一覧)の状態でスタート画面を開く方法
これは、スタート画面ですがタブレットではなく、パソコンとして利用するときはあまり必要ないですね。
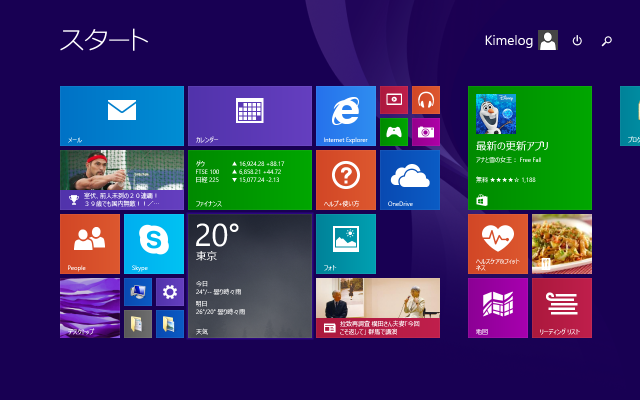
スタートボタンを押したときスタート画面よりもアプリビュー(アプリ一覧)が表示された方が使いやすい。

設定方法は簡単です。タスクバーの上で右クリックしてプロパティーをクリックします。
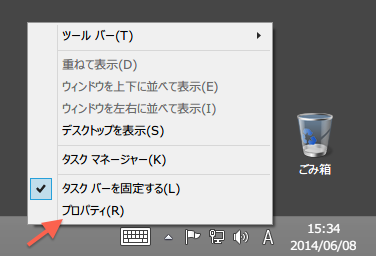
スタートアップの場所を簡単に開いて、自動起動プログラムを登録する
Windows8 では、スタートボタンが変わってしまったため、Windows7 までは簡単に出来ていた自動起動プログラムの登録が面倒になりました。スタートアップフォルダの場所は同じなので、簡単にアクセスする方法を見てみましょう。2つあります。
1.Windows キー + Q ですべての場所の検索を開いて「shell:startup」と入れて Enter キーを押します。
2.Windows キー + R でファイル名を指定して実行を開いて「shell:startup」と入れて Enter キーを押します。
どちらの方法でもスタートアップフォルダが開きます。ここに自動起動させたいプログラムのショートカットをコピーや移動、作成をすれば完了です。






関連記事
-

-
ゴミがよみがえる素晴らしいアイデア7点
お世話になった、もういらなくなった物たちが、再びあなたの元て第二の人生(モノ生?)を送る事が出来
-

-
【Windows10】 自分でショートカットを設定。効率化で差をつけよう。
Windows10 でスタートボタンが復活しましたが、昔は簡単だったショートカットの設定がわかりにく
-

-
【花粉症・風邪】 鼻づまりで寝れないときでもしっかり寝る方法
花粉症や風邪で鼻が詰まって鼻呼吸が出来ないと、寝れなくて本当につらい。この睡眠障害が風邪などの治癒を
-

-
iTunes をより早く便利に使う方法 【Windows版】動画付き
iTunes に新しい曲やビデオを追加するとき、どうしていますか? iTunes に元々用意され
-

-
緊急時ライフハック。道具を使わずにロープを切る技が海外で話題
かなり太いロープでも数秒で切れてしまう。道具を一切使うことなく、ロープをカットする方法を紹介した動画
-
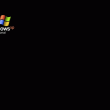
-
乗り換えをスムーズにするためのパソコンの使い方。XP からの参考に
Windows などの OS の乗り換えを簡単にする方法です。パソコンを使用する多くのユーザは、
-
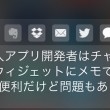
-
iOS8 のウィジェットにメモができる無料の「Neato」が便利。
iOS8 のウィジェットにちょっとしたメモが残せて、そのままメールやテキスト、ツイートできたり Dr
-

-
怖さを知ろう。ホームページ閲覧だけで、こんなに個人情報が漏れている?
ホームページを見ているだけで、どれだけの情報が、あなたのパソコンから漏れうるのか? あなた
-

-
いらなくなった日用品やゴミを使ったライフハック術12選
ゴミや日用品を使ったライフハック術シリーズ第三段です。いろいろなものをちょっと変わった角度から使用す
-

-
キッチンの便利技! GIF動画など16選
外食やレトルトにばかり頼っている人は、時間もかからず効率的に自炊が出来るとすればどうします? キッチ