【Windows10】 自分でショートカットを設定。効率化で差をつけよう。
 Windows10 でスタートボタンが復活しましたが、昔は簡単だったショートカットの設定がわかりにくくなってしまった。今回は、Windows10での最も簡単なショートカットの設定方法を紹介します。
Windows10 でスタートボタンが復活しましたが、昔は簡単だったショートカットの設定がわかりにくくなってしまった。今回は、Windows10での最も簡単なショートカットの設定方法を紹介します。
スポンサーリンク
少し前の記事で僕は、Windows と Mac 両使いで、キーボードショートカットをカスタマイズして、両方でなるべく合わせていることを書きました。
・【意外と知らない】Mac は、すべての動作にショートカットが指定できる。
実際の僕の使い方として、よく使う電卓は、Windows では、control + alt + Z に割り当てて、Mac では、control + command + Z に割り当てています。
簡単だったショートカット設定が、Windows10 で複雑に。最も簡単な方法を追求します。
Windows10で自分好みの
ショートカットをカスタマイズする方法
例として、電卓アプリを control + alt + Z に割り当てる方法を紹介します。
1. スタートボタンをクリックします。下にスクロールして電卓が表示されたら、デスクトップの何もないところにドラッグします。
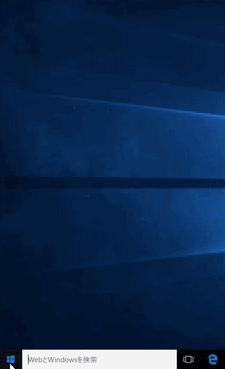
2. デスクトップ上に作成されたショートカットアイコンの上で右クリック → 「プロパティ」をクリック。「ショートカット」タブを開いて、ショートカットキーの「なし」をクリックした後、希望のキーボードショートカットキーボードで押します。
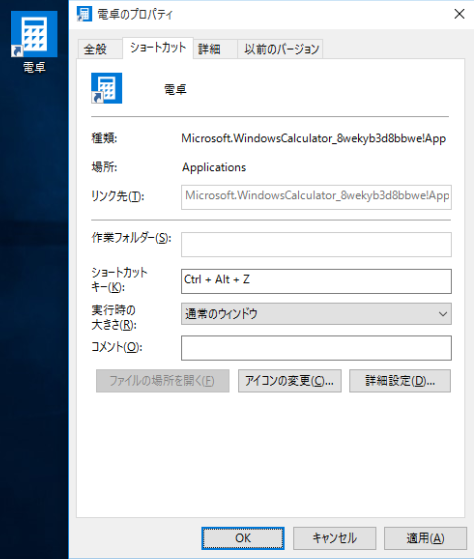
上記のように設定した場合は、これで control + alt + Z を押せば、爆速で電卓が起動します。
ところが、この方法だと電卓のショートカットが
デスクトップに出しっぱなしに
デスクトップをクリーンにしたい人にはよくないので、解決方法を続けます。
Windows7以前で使われていたスタートボタンを
押したら出てくる「プログラム」にアクセスして
ショートカットを設定する
1. スタートボタンの上で右クリックして「ファイル名を指定して実行」をクリックします
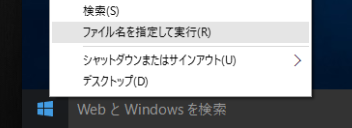
2. 名前に「shell:Common Start Menu」と入力してエンター
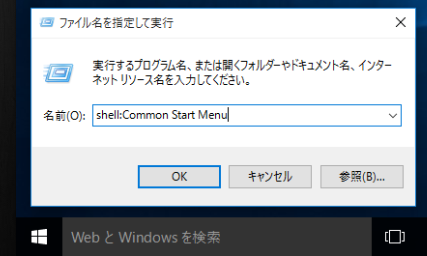
Windows10でも結構使えるWindows8の便利技
・Windows8 スタートアップなど、カスタマイズ便利技その1
・Windows8 アプリ高速起動や最速電源オフなど、カスタマイズ便利技その2
スポンサーリンク
3. エクスプローラーで旧スタートメニューの場所が開くので、デスクトップに作成されていたショートカットアイコンを開いた場所にドラッグしてコピーします。
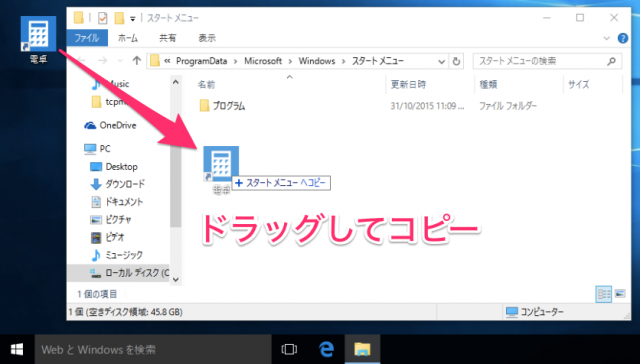
4. 「このフォルダーへコピーするには管理者の権限が必要です」と出るので「続行」をクリック
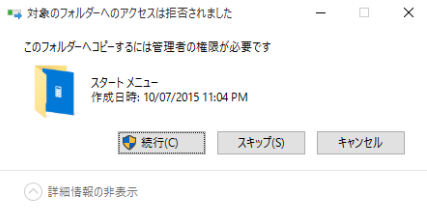
5. 旧スタートメニューの場所にショートカットアイコンがコピーされたら、デスクトップにあるショートカットアイコンは消してもかまいません。
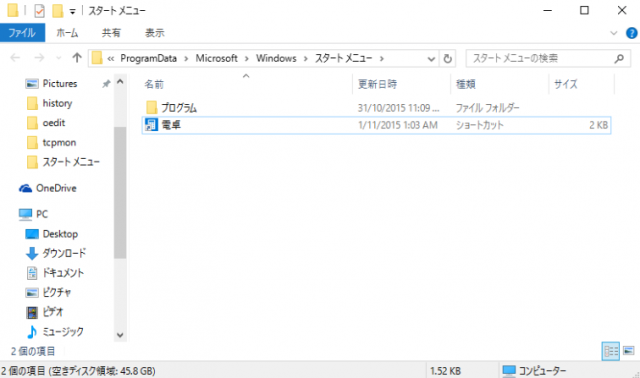
6. パソコンを再起動または、サインアウトして再度サインインすると指定したショートカットキーで電卓が開きます。
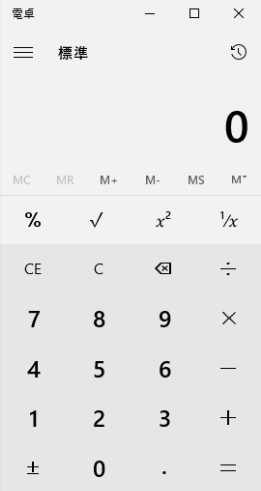
[adsense-link]





関連記事
-

-
【iOS8/Jailbreak不要】通常の限界を超えて画面の明るさを暗くする方法
iOS8 で Jailbreak をすることなく、通常の限界を超えて画面を暗くする方法です。寝る前と
-

-
【意外と知らない】Youtube の便利技5選
今は使わなくても知っているだけで価値がある。Youtube をもっと便利使う方法5つ。再生速度の変更
-

-
【かっこいい】フリーハンドできれいな円を書く方法が話題
ペン一本で他には何も使わずにフリーハンドでコンパスを使ったかのような真円を描く。学校やオフィスで、サ
-

-
いらなくなった日用品やゴミを使ったライフハック術12選
ゴミや日用品を使ったライフハック術シリーズ第三段です。いろいろなものをちょっと変わった角度から使用す
-
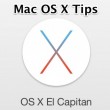
-
【意外と知らない】Mac は、すべての動作にショートカットが指定できる。
Mac OS X は、様々なアプリにおいて、ショートカットが用意されていない動作にも簡単にキーボード
-

-
サポート終了後もXPを使い続けるための対策まとめ
XPのサポート終了前でも対策をして安全に使い続けるには ネットにつなげないとか、USBもつなげ
-

-
日々の生活を便利にするシンプルなライフハック術14選
ゴミや日用品を使ったライフハック術シリーズ第四段です。いろいろなものをちょっと変わった角度から使用す
-

-
【時間がない人必見】情報との接し方を工夫して使える時間を増やす方法
人が何らかの情報を得るとき、活字から、音声から、映像から、多くの場合この3つのどれかが元になります。
-

-
【意外と知らない】Youtube をもっと便利にするサイト5選
Youtube は私たちの生活の一部になっています。Youtube をさらに便利にできるウェブサービ
-

-
すべてのGoogleユーザーが知っておくべき10のURL
Googleでクリックしたすべての広告の一覧をどこで取得できるか。管理者パスワードを忘れてしまった場


















