【OS X】最も簡単な OS X インストール用 USB メモリ起動ディスク作成方法
 ターミナル不要。マウス操作だけで簡単に出来てしまう。作っておいて損はない。Mac が不調のときに喉から手が出るほど欲しくなる OS X インストール用 USB。起動しなくなる前に作っておくべきだったと後悔先に立たず。
ターミナル不要。マウス操作だけで簡単に出来てしまう。作っておいて損はない。Mac が不調のときに喉から手が出るほど欲しくなる OS X インストール用 USB。起動しなくなる前に作っておくべきだったと後悔先に立たず。
スポンサーリンク
前に紹介した「【OS X】Mac の駐車禁止マークを分で30簡単に直す方法」で使用する必須アイテムです。
El Capitan の人はこちらにどうぞ
・【OS X】最も簡単な El Capitan インストール USB 起動ディスク作成方法
【OS X】最も簡単に OS X インストール USB を作る方法
20分で完成! OS X インストール USB 一番簡単に作る手順
【必要なもの】8GB 以上の USB メモリー
だいたい 500円程度かな。USBフラッシュドライブ 8GB 以上の商品一覧
1. Mac APP Store から 該当の OS X をダウンロードします。
※ Yosemite の場合は、ここからダウンロードできます。
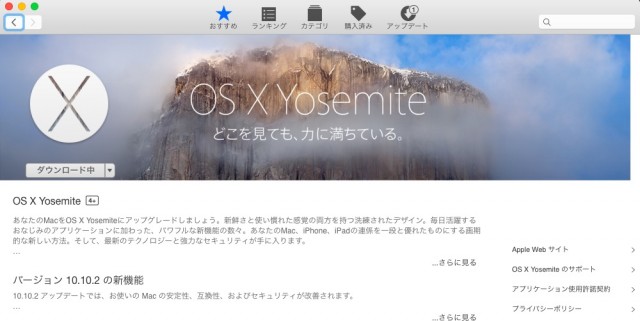
2. ダウンロードが終わると自動的にインストールの画面が出ますが無視します。
※ 5GB を超えるファイルなので数十分は覚悟したほうがいいです。一見何も起こっていないように見えますが、待ちましょう。
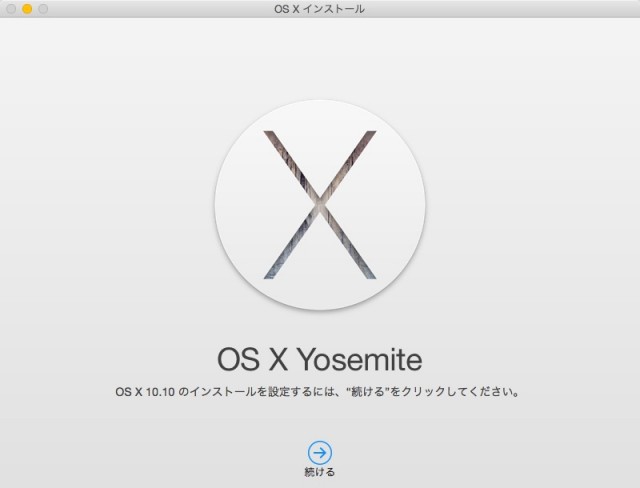
3. Finder を開いて、アプリケーションの中を見ます。「OS X Yosemite インストール」というのがあるのを確認します。
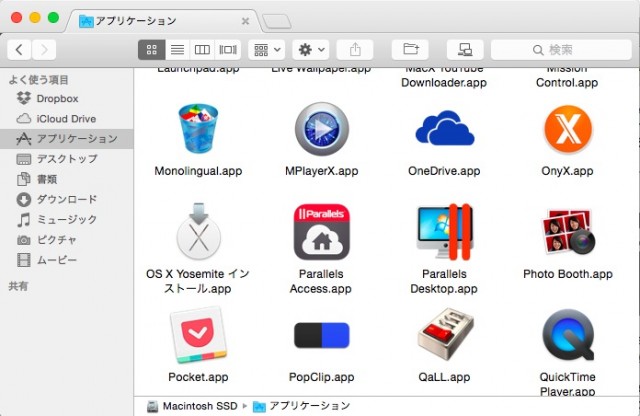
4. 無料の DiskMaker X というアプリをダウンロードしてインストールします。
スポンサーリンク
5. USB メモリーを差し込んだ状態で、DiskMaker X を起動して、該当の OS X を選択します。
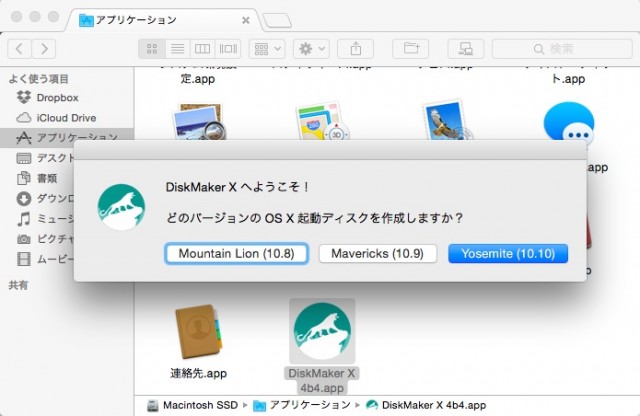
6. 無事に「OS X Yosemite インストール」がダウンロードできていれば、インストールファイルの選択画面がでるので「このファイルを使用」を押します。
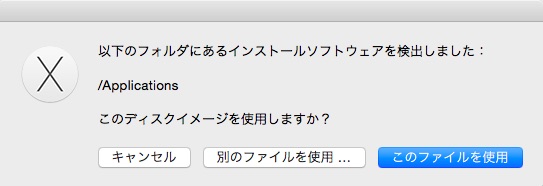
[adsense-link]
7. 使用可能なドライブの名前が出るので、差し込んだ USB メモリーを選択して「このディスクを選択」を押します。
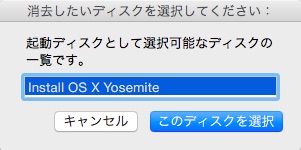
8. ディスクの種類を聞かれるので「容量 8GB 以上の USB ディスク」を押します。
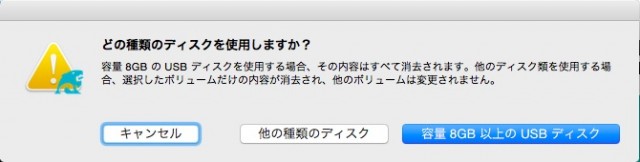
9. 最終確認の画面が出るので「内容を消去してディスクを作成」を押す。
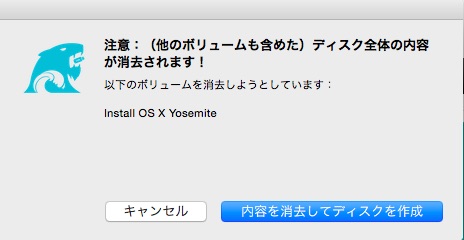
10. 管理者権限が必要と出るので「続行」を押す。
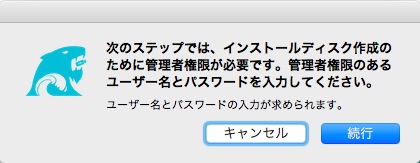
11. パスワードを入れると、下のように実行されます。
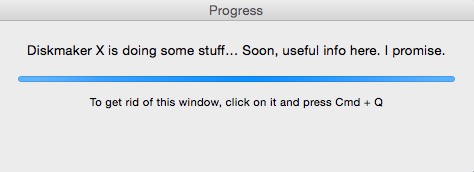
12. 作業が終了すると、インストール USB の内容が Finder で表示されます。option キーを押しながら Mac を再起動して、USB からの起動を選択し return キーを押す。無事に USB から起動されインストール画面が出れば成功です。
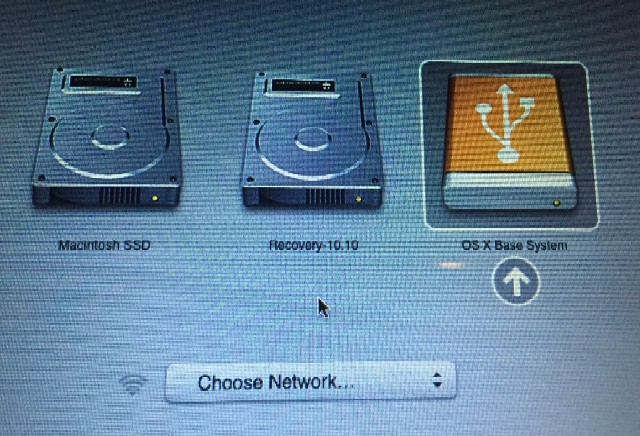
13. Mac の電源を落として、USB を抜き取って、大切に保管しましょう。お疲れ様でした。
<関連記事> 【OS X】Mac の駐車禁止マークを分で30簡単に直す方法





関連記事
-

-
【貼り付け失敗】スマホのフィルムを何度でも貼り直す方法
スマートフォンのスクリーンプロテクターとかフィルムってとても貼りにくいですよね。一発勝負だと思って気
-

-
【Cドライブ激減】 Windows10 はクリーンインストールして使うべき
身の回りのマシンを順番に Windows10 へとアップグレードしていて、ある結論に至った。「Win
-
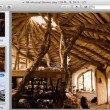
-
【使える標準ソフト】Mac のプレビューで画像の一括変換
PNG 、JPG を相互に一括変換まで出来ちゃう。TIFF と PDF までサポート。すべての Ma
-

-
【ライフハック】知っておくと一生役立つ。お掃除の便利技12選
お家の中をきれいに保つことは健康から金運まで左右するという。そこで暮らす人の健康にもつながるお掃除ラ
-

-
いらなくなった日用品やゴミを使ったライフハック術12選
ゴミや日用品を使ったライフハック術シリーズ第三段です。いろいろなものをちょっと変わった角度から使用す
-
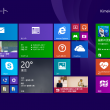
-
Windows8 スタートアップなど、カスタマイズ便利技その1
Windows XP から Windows8 に乗り換えた人、これから乗り換える人、既に使っている人
-

-
【かっこいい】フリーハンドできれいな円を書く方法が話題
ペン一本で他には何も使わずにフリーハンドでコンパスを使ったかのような真円を描く。学校やオフィスで、サ
-

-
iPhone6 と Plus が一緒に表示されて邪魔。Amazon での商品検索方法
他の商品にも使える Amazon 商品検索のコツです。iPhone6 のケースが欲しいのに iPho
-

-
Windows10 にアップグレードするときは簡単設定を使ってはいけない
Windows10 なかなか好調かも。Windows8.1 からアップグレードしたのだけど、簡単設定
-
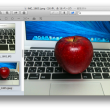
-
【標準ソフトがこんなに使える】Mac のプレビューで簡単写真管理
すべての Mac に標準で付属しているビューワーソフト「プレビューapp」。名前が、プレビューだから



















Comment
検索からこちらのページにたどり着きました
質問させてください
自分のマックでも駐車禁止マークが出て来てしまい起動できず困っています
USBにダウンロードする方法はマックではなく他のWindowsのパソコンからでも大丈夫なのでしょうか?
それとも現在使用中の自分のマックではなくてはダメなのでしょうか?
よろしくお願いいたします
こんにちは、自分の経験からしか語れませんが、まず確認で起動時のキーコンビネーションで NVRAM のリセットやセーフモードでの起動は試しましたか?
自分の環境を完全に復旧させる意味では、USB起動ディスクを使う方法が最も簡単だと思います。USB起動ディスクは、同じバージョンのUSB起動ディスクであれば他のMACで作ったものでも大丈夫です。起動可能な現OSXのDVDでも復旧可能です。
Windows上で現OSのUSB起動ディスクを作った経験はありませんが、バーチャルマシンと、Hackin◯シュを使うことで可能だと思いますが、不正行為にあたるのでオススメできません。
とりあえず、起動時のキーコンビネーションで NVRAM のリセットやセーフモードが可能かどうかで、作業が変わってくると思います。
起動時のキーコンビネーションについては、アップル社の下記ページを参考にしてください。
https://support.apple.com/ja-jp/HT201255