【便利】 iOS から Windows 10 と Mac OS X のファイル操作
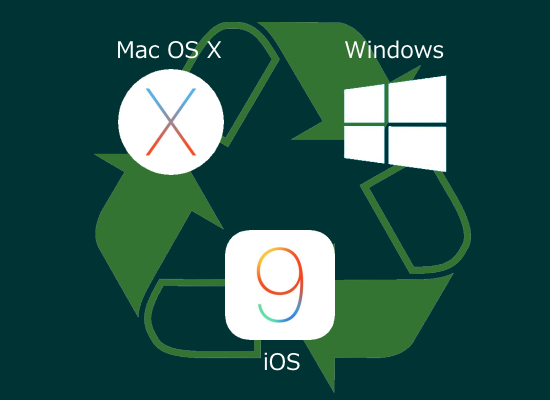 iPhone や iPad から万能定番ファイルマネージャー GoodReader を使って、Windows 10 と Mac OS X 内のファイルに自由にアクセスする設定を紹介します。コピーも移動も自由で便利。
iPhone や iPad から万能定番ファイルマネージャー GoodReader を使って、Windows 10 と Mac OS X 内のファイルに自由にアクセスする設定を紹介します。コピーも移動も自由で便利。
スポンサーリンク
ちょこっと設定するだけで、自宅ネットワークが超便利に。iOS 版の定番ファイルマネージャーである GoodReader があれば、Windows マシンと Mac の中に自由にアクセスして、ファイルの共有やコピー、移動などが自由自在です。
iPhone や iPad から自由にパソコンの中のファイルにアクセスしよう
iOS による
Windows と Mac ファイル共有
こんなときに便利
・自分のパソコンの中にあるデータを子供に送ってあげる
・妻が使っているパソコンから、ファイルをコピーする
・パソコンに保存してある動画を iPhone や iPad にコピーして鑑賞したい
・パソコンに保存してある PDF ファイルを iPhone や iPad から印刷したい
・iPhone や iPad でネットからダウンロードしたファイルを PC に移動したい
iPhone や iPad から Mac にアクセス
Mac OS X での準備
リモートログインを有効にする
1. システム環境設定から「共有」に入ります
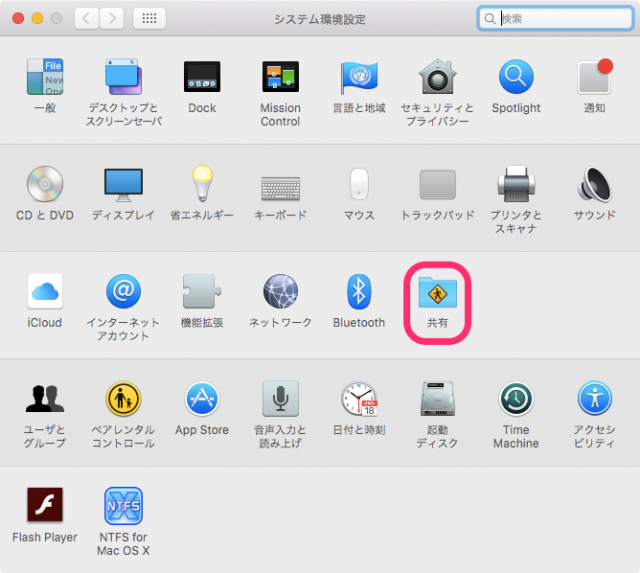
2. 「リモートログイン」にチェックを入れて、アクセスを許可するユーザーを指定します
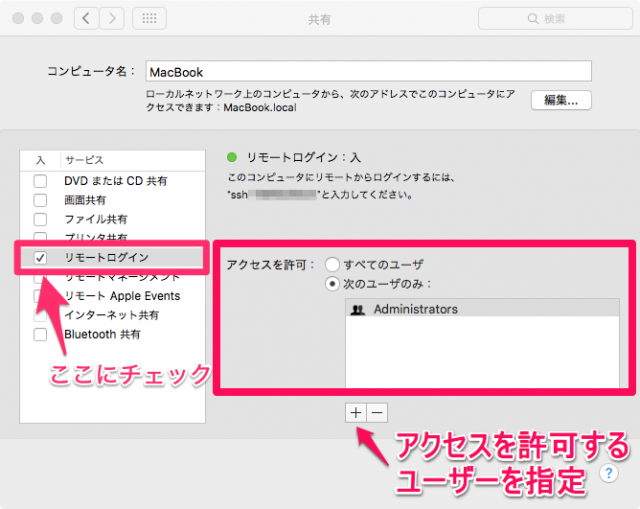
Mac のローカル IP アドレスを確認しておきます
3. システム環境設定から「ネットワーク」に入ります
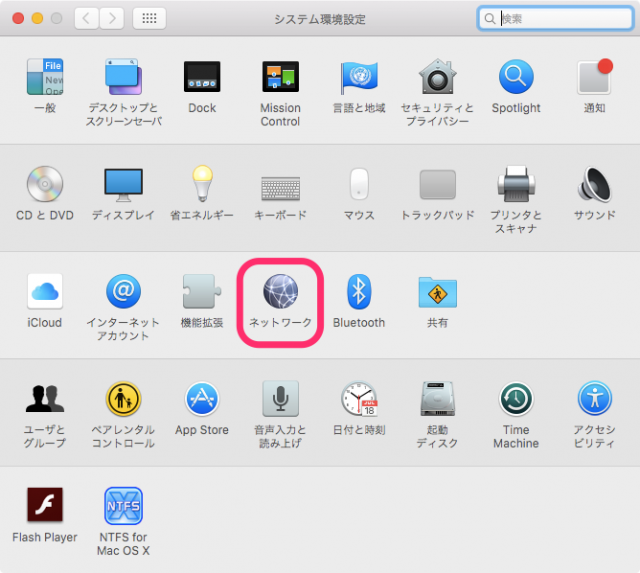
4. Mac のローカル IP アドレスをメモしておきましょう
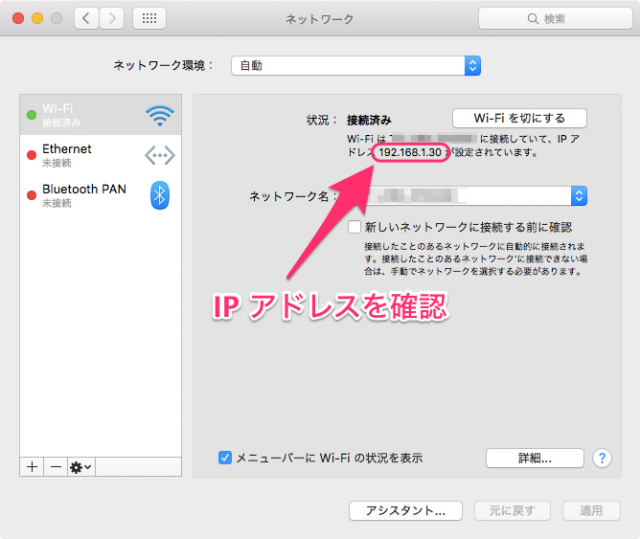
iPhone や iPad から Windows にアクセス
Windows 10 での準備
ローカルアカウントでPCにログインできるようにします
ログイン用にマイクロソフトアカウントのユーザーしか作っていない場合は、昔ながらのローカルアカウントが管理者権限付きで必要なので作っておきます
1. スタートボタンから「設定」をクリック
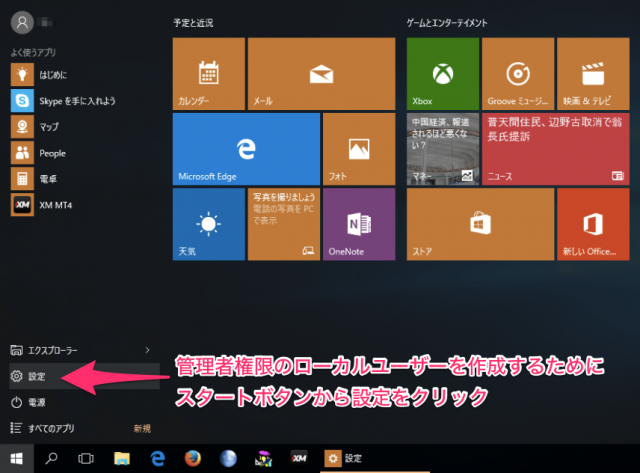
2. 「アカウント」をクリック
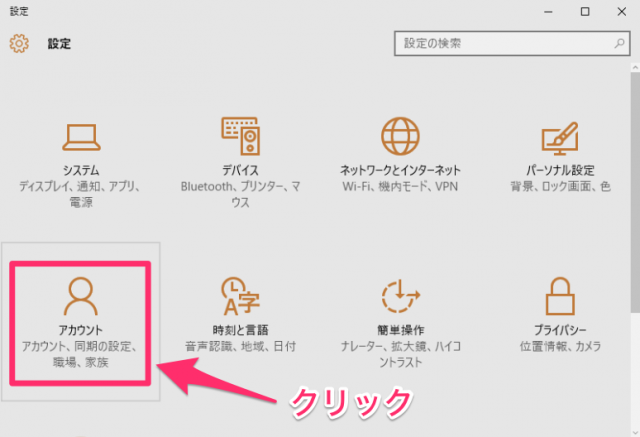
3. 「家族とその他のユーザー」をクリックして、その他のユーザーをこの PC に追加の横の「+」をクリック
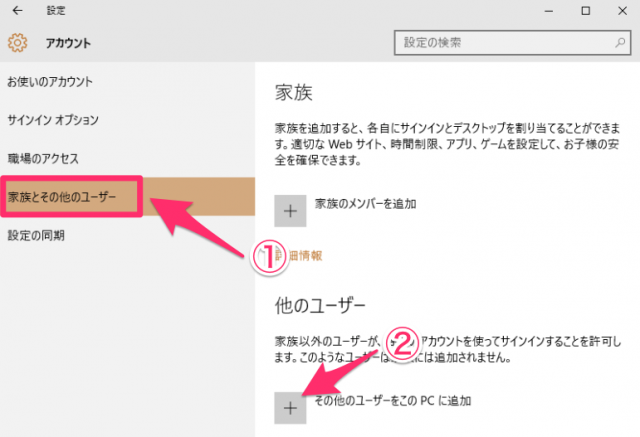
4. 「このユーザーのサインイン情報がありません」をクリック
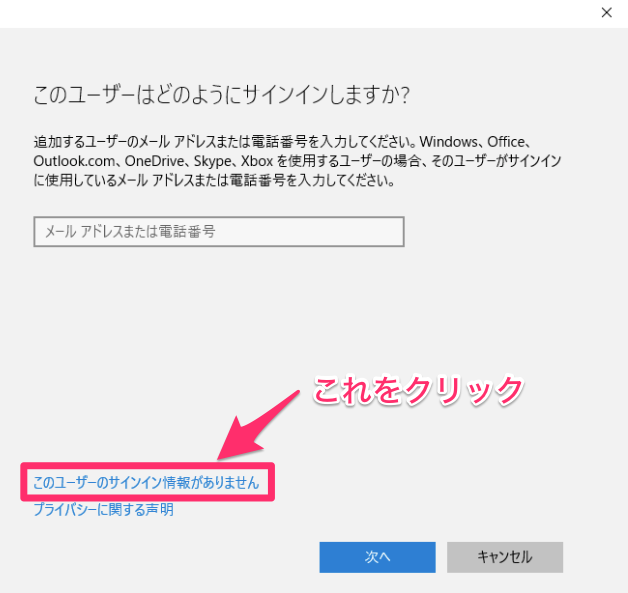
5. 「Microsoft アカウントを持たないユーザーを追加する」をクリック
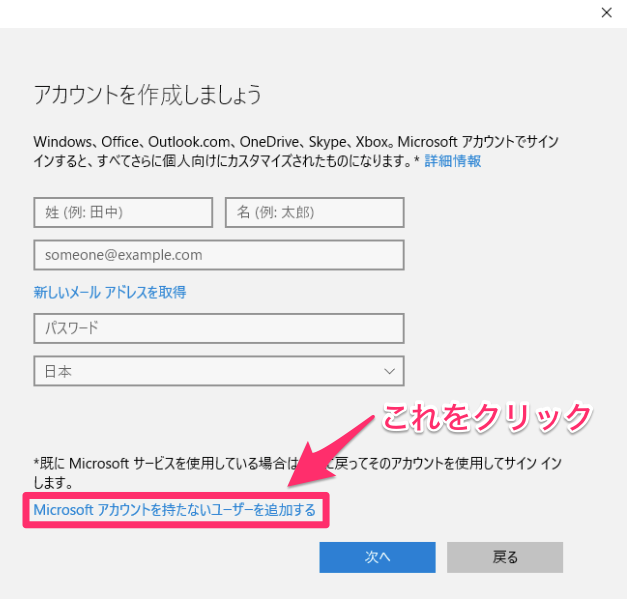
6. XP 時代から見慣れたローカルアカウント設定画面が出ます。設定して「次へ」をクリック
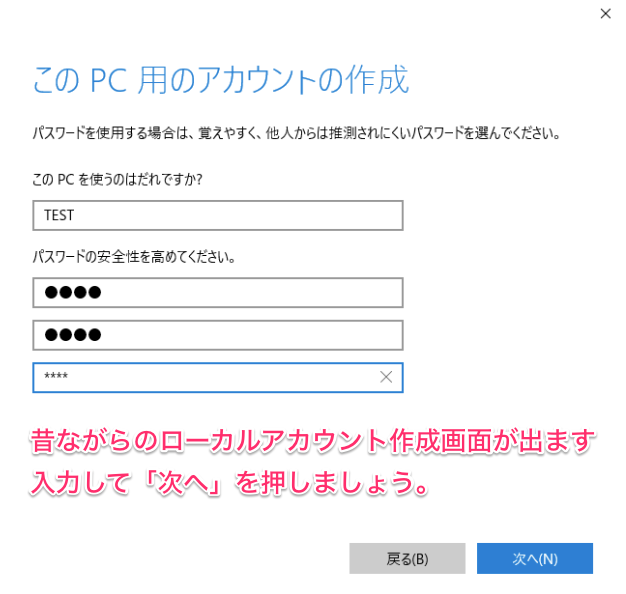
7. 作成したローカルユーザーに管理者権限を与えます
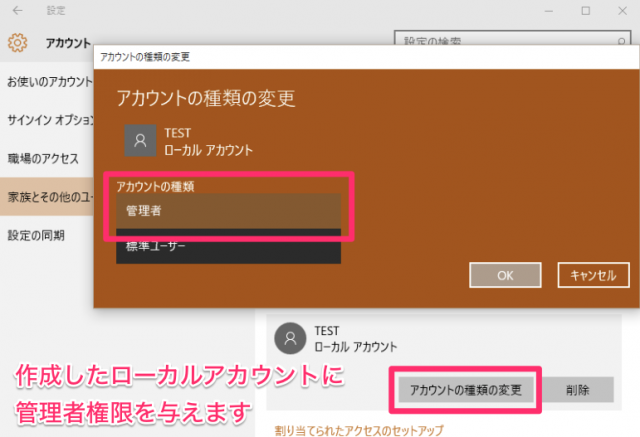
Windows マシンのローカル IP アドレスを確認しておきます
8. スタートボタンの上で右クリック「ファイル名を指定して実行」をクリック
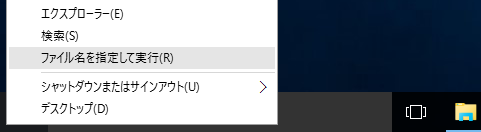
9. 名前に「cmd」と入れてOKをクリック

10. コマンドプロンプトが表示されたら、「ipconfig」と入れてエンターを押します。
Windows マシンのローカル IP アドレスをメモしておきましょう

Windows マシンのデフォルトシェア(管理共有 C$,D$…)を有効にする
11. スタートボタンの上で右クリック「ファイル名を指定して実行」をクリック
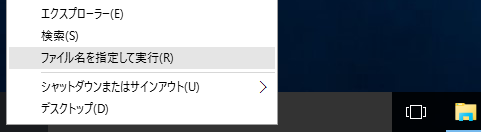
12. 名前に「regedit」と入れてOKをクリック
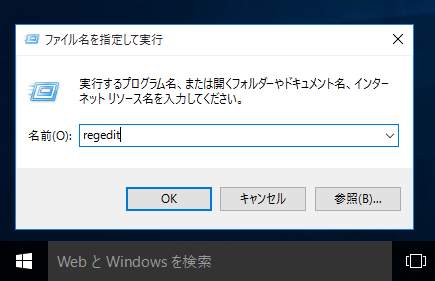
13. レジストリ エディターが起動したら、左側の階層表示を順番にダブルクリックで開いていきます。
「HKEY_LOCAL_MACHINE」→「SOFTWARE」→「Microsoft」→「Windows」→「CurrentVersion」→「Policies」→「System」
右側の何もないところで右クリック「新規作成」→「DWORD値」
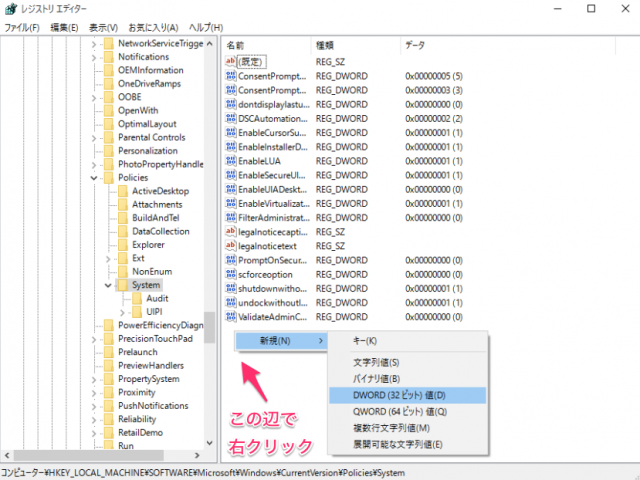
14. 名前を「LocalAccountTokenFilterPolicy」としてエンターを押す
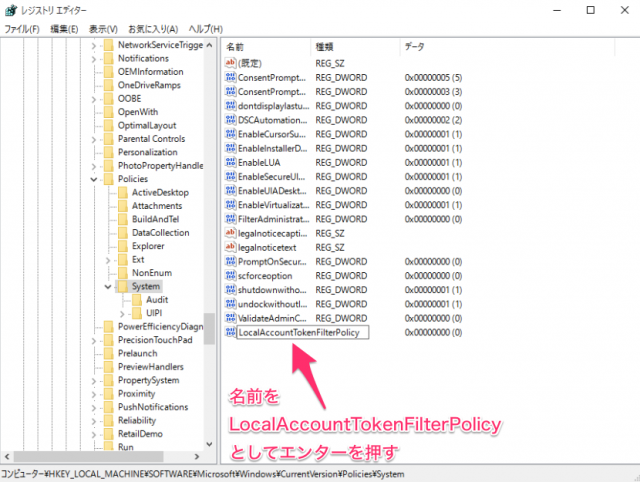
15. 作成した DWORD 値の上で、エンターまたは、ダブルクリックして値を0から1に変更する
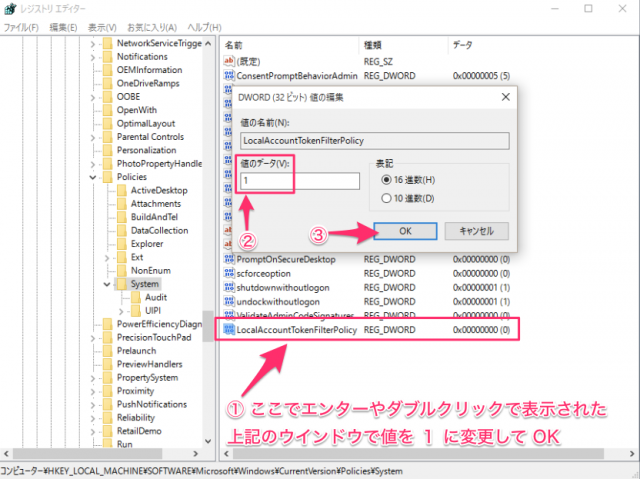
16. これでデフォルトシェア(管理共有 C$,D$…)を有効にする設定ができたので、Windows マシンは再起動をしておきます
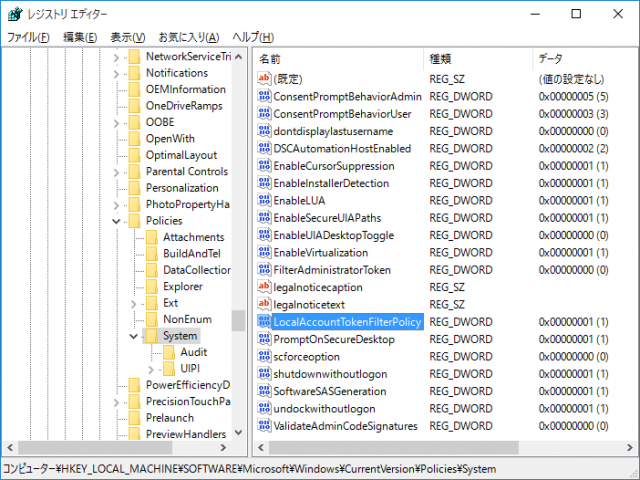
スポンサーリンク
iPhone や iPad から Mac や Windows にアクセス
GoodReader の設定
1. iPhone や iPad で、App ストアから GoodReader / 600円をインストールします

GoodReader に Mac を登録する
※ iPhone の画面で説明します。
2. Connect をタップします。
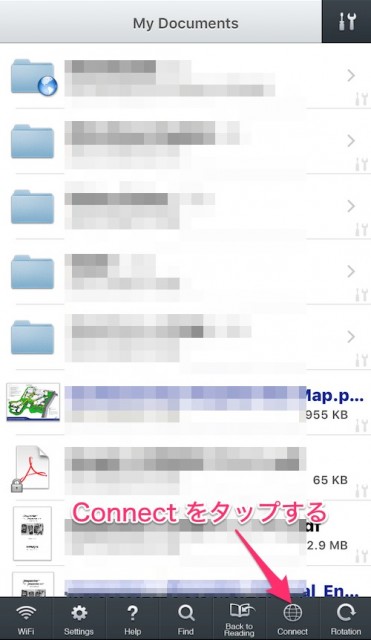
3. Add をタップすると接続方法のリストが出るので sftp Server をタップします
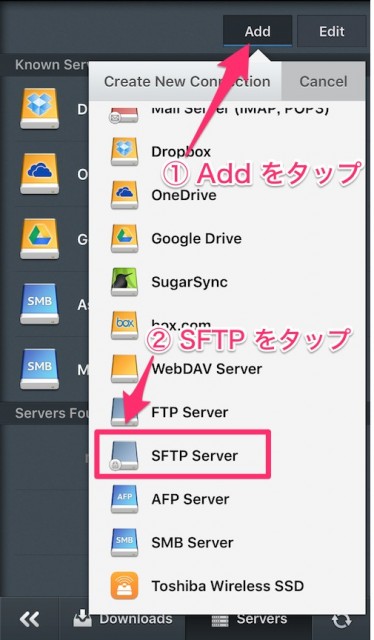
4. Host Name には、Mac のローカル IP アドレスを入力。ユーザー名とパスワードを設定して、Readable Title に適当な名前をつけて Add をタップ
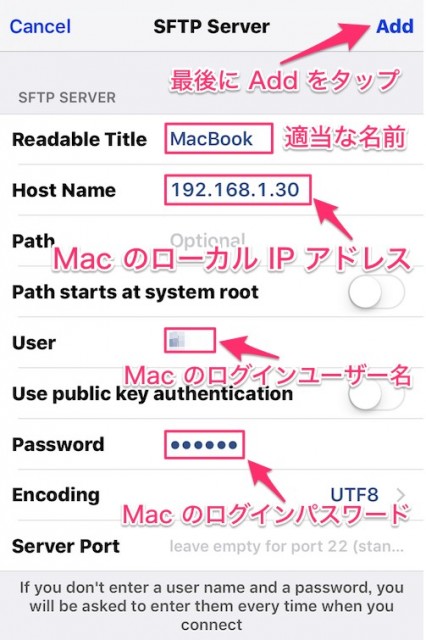
6. 完成したアイコンをタップすると Mac のファイルを自由に触れます。
※ 設定内容を変更するときは、歯車アイコンをタップします。
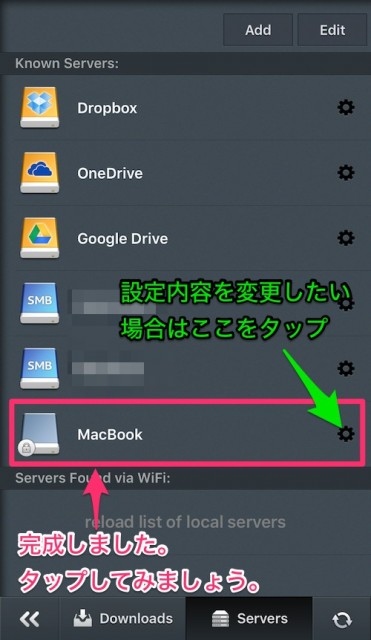
7. iPhone や iPad からファイルのコピー&ペースト、移動から送受信まで自由です。もちろん iPhone や iPad を経由して Windows マシンにファイルを送ることも可能です
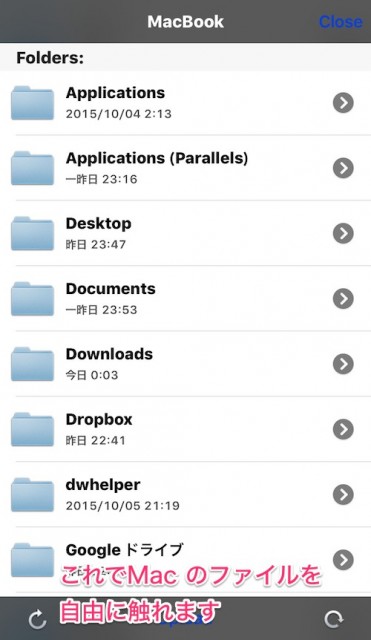
GoodReader に Windows マシンを登録する
8. Connect をタップし Add をタップした後、今度は SMB Server を選択
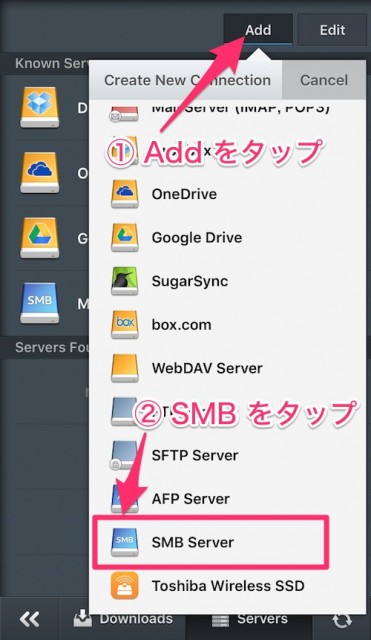
9. Network Address には、Windows のローカル IP アドレスに続けて「/c$/Users/【ユーザー名】」とする。ユーザー名とパスワードを設定して、Readable Title に適当な名前をつけて Add をタップ
入力例(Testのホームフォルダ): 192.168.1.10/c$/Users/Test
入力例(cドライブ全体): 192.168.1.10/c$
入力例(dドライブ全体): 192.168.1.10/d$
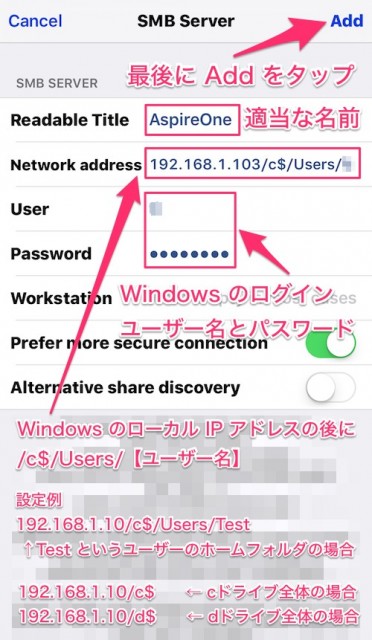
10. 完成したアイコンをタップすると Windows マシンのファイルを自由に触れます
※ 設定内容を変更するときは、歯車アイコンをタップします。
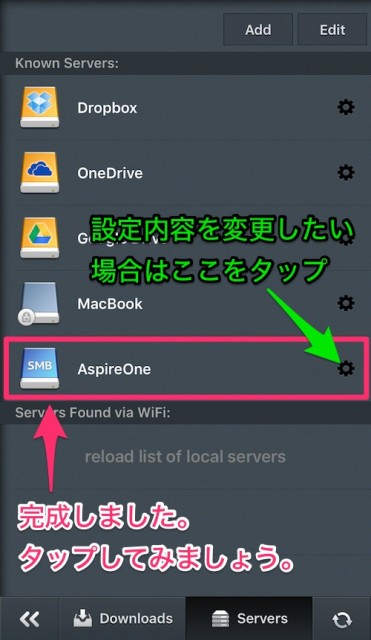
11. iPhone や iPad からファイルのコピー&ペースト、移動から送受信まで自由です。もちろん iPhone や iPad を経由して Mac にファイルを送ることも可能です
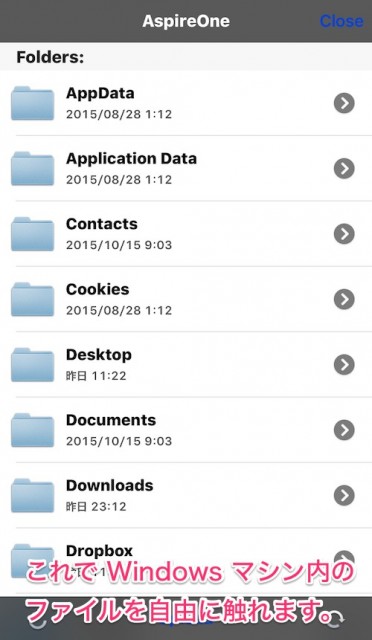
自宅などで小規模ネットワークを管理する立場の人には、とても便利です。
[adsense-link]





関連記事
-

-
【びっくり1分動画】リンゴの皮を数秒で剥く方法。笑
特に男性が好きなある道具を使います。子どもにウケること間違いなしです。こんな方法でリンゴの皮をむくお
-

-
無償アップグレードのWindows 10をクリーンインストールする最強の方法
Windows 7、8、8.1のパソコンは、今は無料で Windows 10 にアップグレードが可能
-

-
XPサポート終了後も安全に使うためにインストールする無料ソフトまとめ
ウイルス対策ソフトとファイヤーウォール別々にインストールするより、一つで済ませたいですよね。なる
-
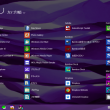
-
Windows8 アプリ高速起動や最速電源オフなど、カスタマイズ便利技その2
Windows XP から Windows8 に乗り換えた人、これから乗り換える人、既に使っている人
-

-
【iOS 9】疲れ目対策の「ズーム反転」時に発生のバグが直ってる!
当ブログで報告していた疲れ目対策時に発生するバグ。iOS8 から iOS 8.1.3 へのアップデー
-

-
【英語学習動画】超簡単なニンニクの皮むき方法
指が臭くなったりと、いろいろ大変なニンニクの皮むき。皆さんどうしてますか? 英語の動画ですがみればわ
-
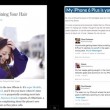
-
【iPhone6新たな問題?】iPhone6は電話中に髪の毛が引っかかる?
iPhone6とPlusの「曲がる問題」は、海外で「Bendgate」として話題になりましたが、新た
-
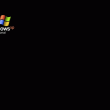
-
乗り換えをスムーズにするためのパソコンの使い方。XP からの参考に
Windows などの OS の乗り換えを簡単にする方法です。パソコンを使用する多くのユーザは、
-

-
【ライフハック】知っておくと一生役立つ。お掃除の便利技12選
お家の中をきれいに保つことは健康から金運まで左右するという。そこで暮らす人の健康にもつながるお掃除ラ
-

-
即実感! 目の疲れを軽減するパソコンの使い方その1 【Windows版】
パソコンの利用で疲れ目を感じる方は多い。モニターに映る何かを見る時間が飛躍的に増えました。まばたきの


















