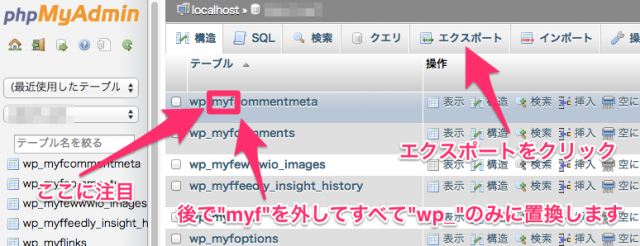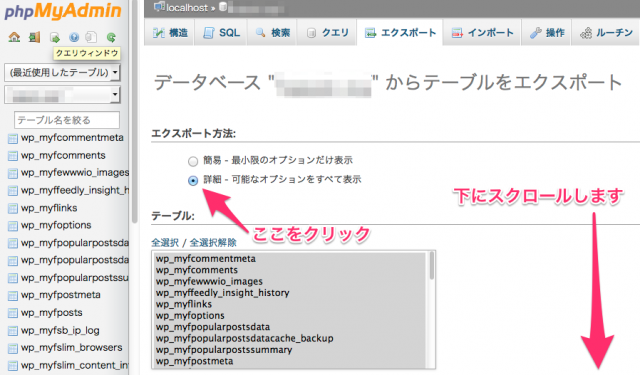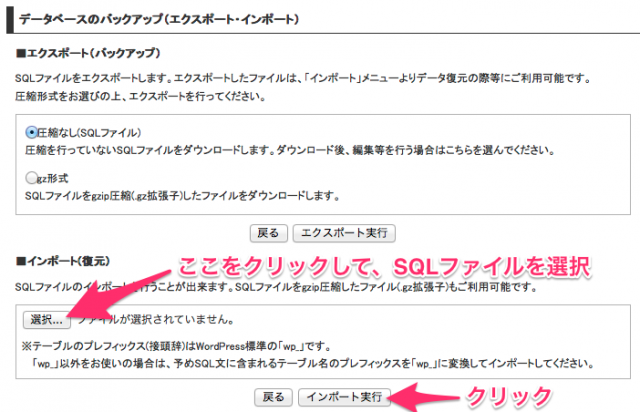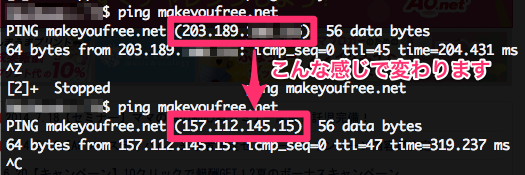【方法とレビュー】レンタルサーバーを Xrea から wpX に引っ越し
 当サイトは、7月26日(土)にレンタルサーバーを Xrea から エックスサーバー社の WordPressの運用に特化したレンタルサーバー『wpXレンタルサーバー』
当サイトは、7月26日(土)にレンタルサーバーを Xrea から エックスサーバー社の WordPressの運用に特化したレンタルサーバー『wpXレンタルサーバー』 ![]() に引っ越ししました。快適に表示されるようになったと思います。
に引っ越ししました。快適に表示されるようになったと思います。
作業は少し躓いた部分もあったけどサイトをダウンさせる事なく無事に移行完了。作業の方法を残しておきます。レンタルサーバーの変更により体感で5倍以上速くなっていると思います。wpX はサポートの対応も早くとても満足しています。
Photo credits: Monster Servers / ericskiff
特に当サイトで紹介しているアニメーションGIFはサイズが大きいので、GIF動画を置いているページは表示に時間がかかっていたためか、リロードによるページビューの増加が顕著なときが有りました。
Xrea のサーバーは 最近は特にCPU負荷率が高くなっている事が多かった。メンテナンス情報ページで特に赤色のバーになっているときは、更新作業もままならない状態でした。
レンタルサーバーを Xrea から wpX に引っ越しする方法
まずは前提条件の確認
移転先になる wpX サーバーの仕様を確認して移転の可否を確認
wpX サイト内のよくある質問に下記のような注意書きがあります。
移転できない、もしくは移転後に正常に動作しない可能性があるケースは下記のようなものがあります。
・マルチサイト設定を行っている場合
・WP CRON を利用している場合
・利用中のMySQLバージョンが4.x系の場合
・利用中のWordPressバージョンが、wpXレンタルサーバーで利用するWordPressの最新バージョンより以前のものである場合(※予め最新版にしていただくことで移転が可能)
・WordPressの公開URLに仮想フォルダを指定している場合(※移転の前に仮想フォルダ設定を解除、もしくは移転時に補正することで移転が可能)
・他、本サービスの仕様に沿わない設定やプラグインが導入されている場合
など。
Xrea で運用中の時は、5番目の公開URLに仮想フォルダを指定している場合に該当しました。つまり複数のサイトを一つのアカウントで運営している場合が該当します。
具体的には、Xrea サーバーコントロールパネル内の「ドメインウェブ」設定で下記のような複数の独自ドメインを使用する設定をしている場合です。
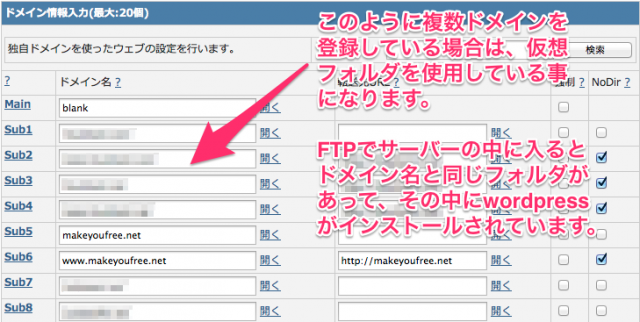
よくある質問には(※移転の前に仮想フォルダ設定を解除、もしくは移転時に補正することで移転が可能)とありますので、私は移転時に補正しました。
また(他、本サービスの仕様に沿わない設定やプラグインが導入されている場合)に該当する物の代表として、キャッシュ系のプラグインがあるようです。私の場合は、作業に入る前に WP Super Cache を無効化しました。
wpX サーバーのデータベースに関する注意
私の場合は、もう一つイレギュラーがありました。Xrea においてデータベースを複数使用していたこともあり、データベースのテーブルプレフィックス(接頭辞)を WordPress標準の「wp_」から変更していました。SQL ファイルを wpX のデータベースにインポートする前に置換作業が必要になります。
独自ドメインに関する注意
私の場合は、DNS サーバー上にメールサーバーの設定が既にあるので、ドメイン管理を Value-Domain から移管せずにそのままにしました。また、ネームサーバーも変更していません。DNS サーバー設定は、Aレコードの変更だけで問題ありません。
レンタルサーバーを Xrea から wpX に移行
それぞれの条件化での作業手順
条件A
「仮想フォルダを指定している」に該当の場合
条件B
使用中のデータベースのテーブルプレフィックス(接頭辞)が WordPress標準の「wp_」ではない場合
- 条件A と 条件B の両方が当てはまる場合は、順番に進めてください。
- 条件A のみ当てはまる場合は、7-2.を飛ばして進めてください。
- 条件B のみ当てはまる場合は、7-1.を飛ばしてに進めてください。
スポンサーリンク
Xrea から wpX サーバー移行(引っ越し)作業
1 .Xrea のサーバーコントロールパネルのデータベースから、PhpMyAdmin にログインします。
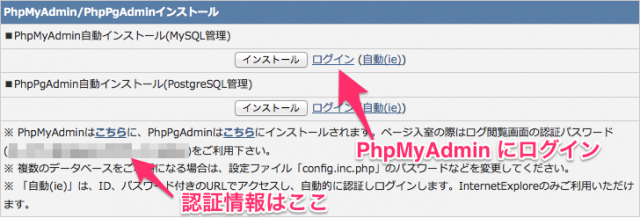
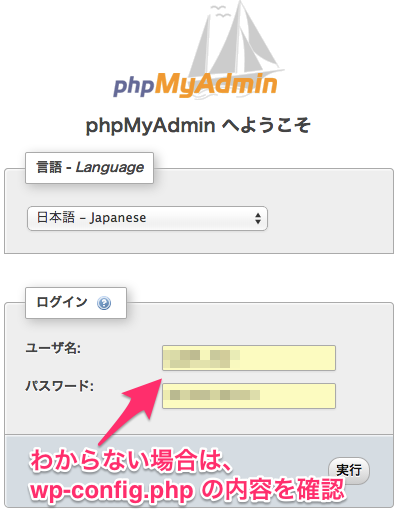
2 .PhpMyAdmin のログイン情報がわからないときは、Xrea のファイルマネージャや FTP を使用して、Wordpress がインストールされている場所の wp-config.php の内容を確認します。
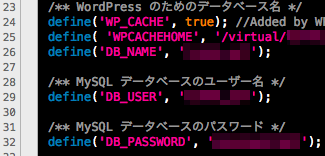
3 .PhpMyAdmin にログイン出来たら、左側のデータベース名をクリック
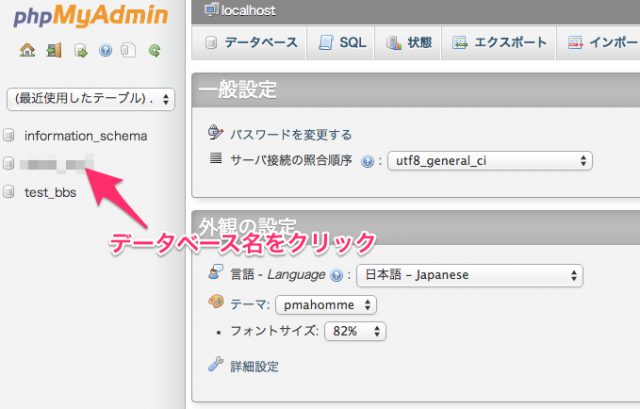
6 .「DROP TABLE / VIEW / PROCEDURE / FUNCTION / EVENT コマンドを追加する」にチェックを入れたら、一番下までスクロールして「実行」をクリック

7 .SQL ファイルがダウンロードされたら、私の場合は内容を編集する必要がありました。
7-1. 仮想フォルダの指定部分を絶対パスに置換する。Xrea 仮想フォルダは、
/virtual/***ユーザー名***/public_html/***ドメイン名(フォルダ名)***
という具合になっています。
この部分を絶対パス、私の場合は、http://makeyoufree.net に置換しました。
7-2. テーブルプレフィックス(接頭辞)が WordPress標準の「wp_」ではなく、私の場合は「wp_myf」になっているので、「wp_myf」を「wp_」に置換しました。
これで一番はまりやすい部分は終了です。
8. 「.htaccess」ファイルの中身をコピペでメモ帳などに残しておきます。
9. 「wp-content」フォルダの中身を FTP で取得し、ローカルに保存します。Windows の場合も Mac の場合も隠しファイルを表示した状態で作業してください。
9-1. Mac の隠しファイルを表示方法。ターミナルで、「defaults write com.apple.fin der AppleShowAllFiles -boolean true」の後にエンター。さらに「killall Finder」でエンター
 戻すときは、ターミナルで「defaults delete com.apple.finder AppleShowAllFiles」の後にエンター。さらに「killall Finder」でエンター
戻すときは、ターミナルで「defaults delete com.apple.finder AppleShowAllFiles」の後にエンター。さらに「killall Finder」でエンター
これで Xrea 側の作業は終了です。
10. まずは、wpX の管理パネルでドメインの追加を行います。私の場合は、Value-Domain で管理中のドメインを設定するため「他社管理のドメインを追加する」をクリック
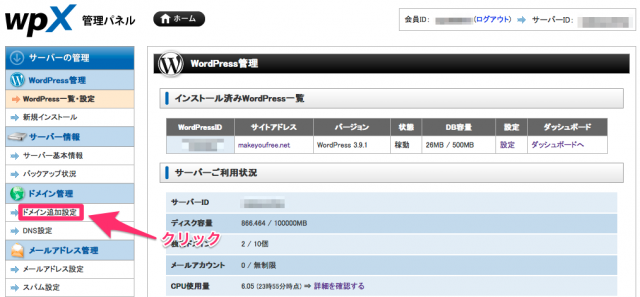
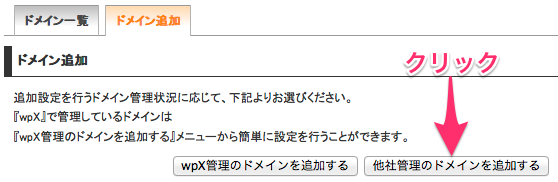
11. ドメインの追加には、5種類の認証方法から一つ選択して、自分が確かにそのドメインの管理者である事を証明します。
Whois認証、Web認証、メール認証、CNAME認証、Aレコード認証の5種類です。 私の場合は、メールサーバーを運営しているため、ネームサーバー設定を触りたくなかったので Whois認証はパス。反映に時間がかからない、Web認証、又は、メール認証がおすすめです。私は、メール認証を使用しました。間違ってもこの時点で、Aレコード認証を選択しないでください。サイトがダウンします。
12. 無事にドメインが追加できたら、管理パネルから、WordPressの新規インストールを行います。
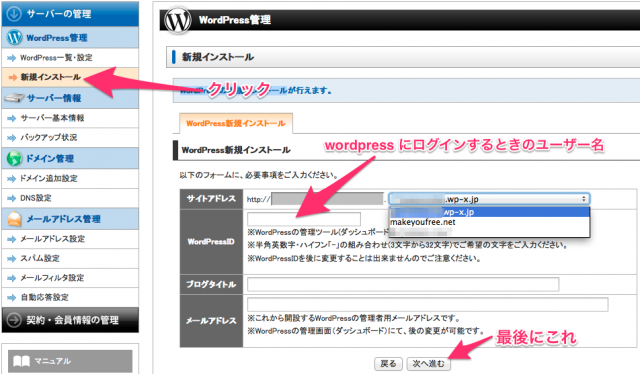
13. 完了したら管理パネルのインストール済みWordPress一覧に現れます。
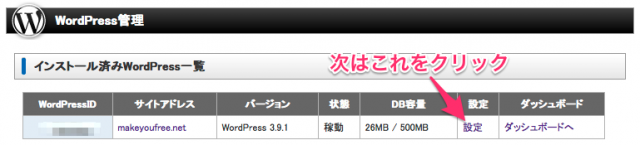
14. 各種管理設定のFTPアカウント設定で FTP 設定を有効にして、FTP でファイルの送受信が出来るようにしてください。
15. データベース管理の「phpMyAdminへのログイン」をクリックして、phpMyAdminにログインします。データベース名をクリック。
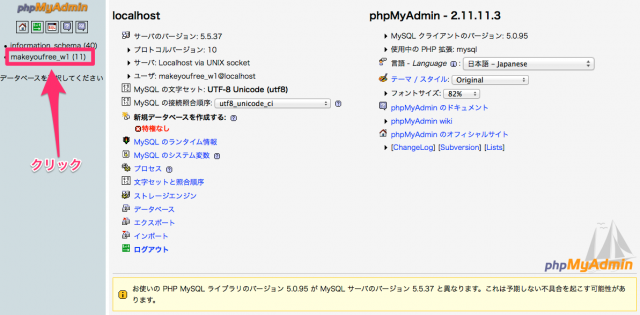
16. 「すべてチェックする」をクリックして「チェックしたものを:」から「削除」を選択。
次の画面で「はい」をクリック。左側の表示でテーブルの数が(0)になっているのが確認できたら、phpMyAdmin を閉じます。
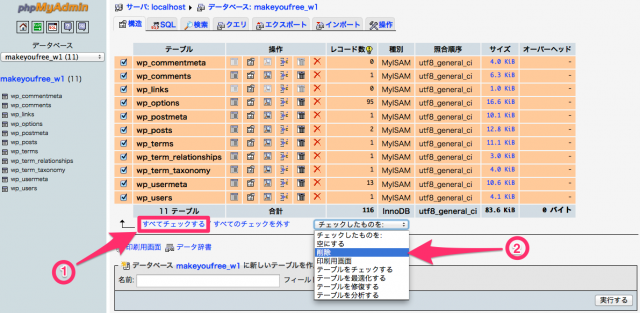
17. これでデータベースが空になったので、Xrea からエクスポートして編集した SQL ファイルをインポートします。
データベース管理の「データベースのバックアップ」をクリック
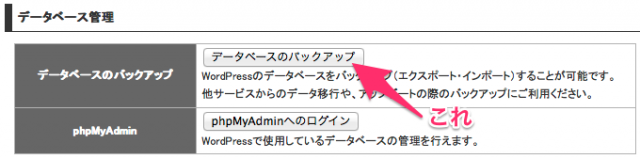
19. 次に各種管理設定の「.htaccessの編集」をクリックして、先ほど Xrea からメモ帳などにコピペした「.htaccess」の中身をそのままペーストして保存します。
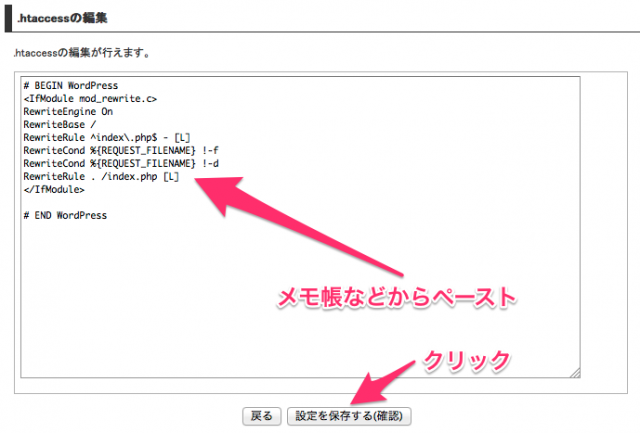
20. FTPソフト等を利用して、Xrea で取得した「wp-content」フォルダ以下のデータを上書きアップロードしてください。
環境によっては丸一日かかったりします。パソコンをスリープさせない設定にして電源入れっぱなしを覚悟しておきましょう。
21. wpX サーバーに「wp-content」フォルダの上書きアップロードが終わった時点で、移転作業の99%は終了しています。
残すは、DNS サーバーの設定変更だけですが、その前に動作確認をします。
スポンサーリンク
移転後の動作確認方法
移転対象のドメインはこの時点ではまだ Xrea のサーバーに割り当てられています。利用しているパソコンの「hosts」ファイルを編集することで、そのパソコンからのみ移転対象のドメインが wpX サーバーに接続されるようにします。
サイトを止めることなく無事に移転するためには、DNSサーバーの設定を変更する前の動作確認は必須です。
1.あなたがレンタルしている wpX サーバーの IP アドレスが必要になります。管理パネルのサーバー基本情報で確認しておきます。
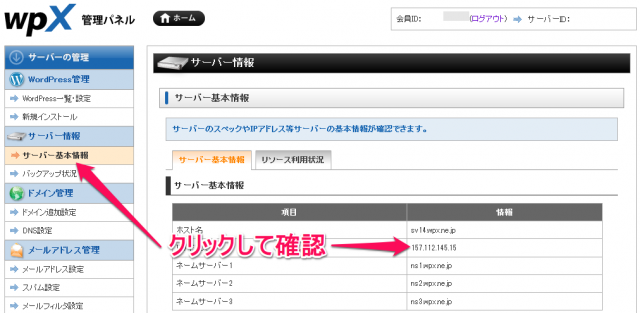
1-1. Windows の場合は、下記の場所の「hosts」ファイルを管理者権限でメモ帳を開いた後にメモ帳の「ファイル」>「開く」から指定して編集します。
| Windows8/7/vista/XP | C:\WINDOWS\system32\drivers\etc\hosts |
|---|---|
| Windows2000 | C:\WINNT\system32\drivers\etc\hosts |
| Windows95/98/Me | C:\Windows\hosts |
1-2. Mac の場合は、ターミナルを起動して「sudo nano /private/etc/hosts」と入力してエンター

2. Windows の場合も Mac の場合も設定内容は同じです。
「hosts」ファイルの一番下に一行追加します。サーバー基本情報で確認したIP アドレスを入力後、タブ又は半角のスペースをいくつか入れて、移転対象のドメイン名となります。私の場合は下記のようになります。
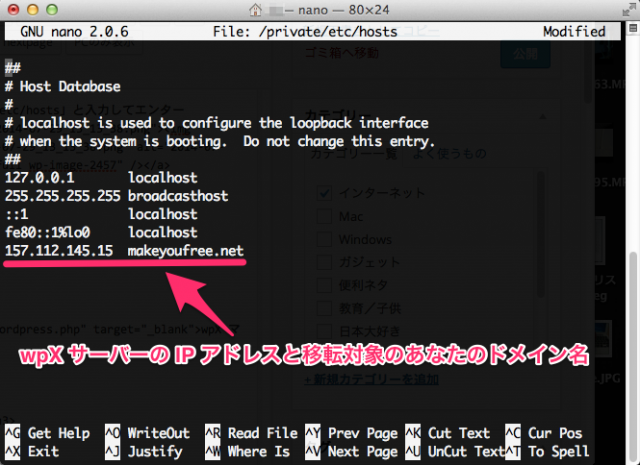
3. 「hosts」ファイルを保存したら、指定したドメイン名をブラウザに入れて、サイトが表示されるかを確認します。
4. 私の場合は、念のために記事の更新が出来るかと、メディアのアップロードが出来るかどうかの確認を行いました。
5. 確認が出来たら、「hosts」ファイルの設定を元に戻します。(追加した一行だけを削除)
DNSサーバーの設定を変更します
私の場合ドメインは、wpX に移管せずにそのままバリュードメインで管理します。ネームサーバーも変更しません。
1. バリュードメインの DNS 情報変更画面で、A レコードのみを変更・追加します。
具体的には「ホスト名」と「ターゲット」、「タイプ」だけを触ります。
私の場合は、下記のような設定になります。
| ホスト名 | ターゲット | タイプ |
|---|---|---|
| @ | 157.112.145.15 | A |
| * | 157.112.145.15 | A |
| WWW | 157.112.145.15 | A |
バリュードメインの DNS 情報変更画面では下記のようになります。
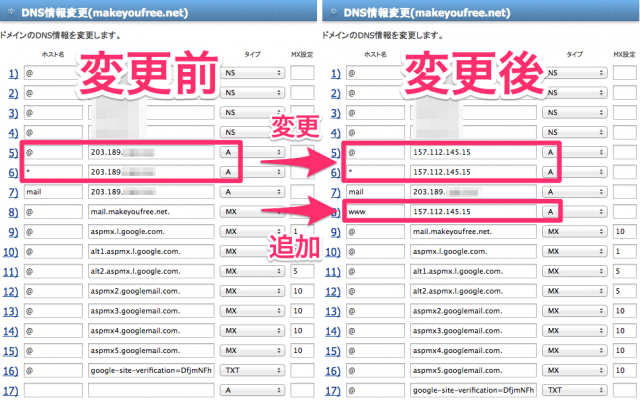
2. 変更が終わったら、ネット上に反映するまである程度時間がかかります。
Mac ならターミナルで、Windows ならコマンドプロンプトで、PING コマンドを使う事で確認できます。
次のように入力してエンターです。(ドメイン部分はあなたのドメイン名です)
> ping あなたのドメイン名
3. DNS 情報の変更が確認できたら、ブラウザでサイトにアクセスしてください。
Xrea 時代と比べ、すこぶる快適になっているはずです。
参照:wpX マニュアル「WordPressの移転」





関連記事
-

-
【超簡単】閲覧先ウェブサイトに個人情報を残さない匿名アクセスの方法
ウェブサイト側に自分の IP アドレスを残さずに閲覧できる超簡単なウェブプロキシ・サービスを紹介しま
-

-
Windows XP のセキュリティー対策まとめ 2016年版
Microsoft Security Essentials のサポートも終わってしまいましたが XP
-

-
自動化には頼らない私のパスワードの管理方法
パスワード管理ソフトを信用していない私は、独自の方法で利用中の各種ウェブサービスのユーザー名とパ
-

-
【iOS8】 Safari でウェブページを丸ごと翻訳する最強の方法
iOS8 の Safari でウェブページ翻訳するには、アプリエクステンションの「Translato
-

-
【WordPress】IPアドレスをコロコロ変えるコメントスパムに1分で対策
たった1分で IP アドレスを変化させながら連続的に dewapk.com というサイトに誘導するこ
-

-
【意外と知らない】Youtube をもっと便利にするサイト5選
Youtube は私たちの生活の一部になっています。Youtube をさらに便利にできるウェブサービ
-

-
Android か iPhone はセキュリティで選ぶべし!
スマホを買うときに一番最初に誰でもぶつかる選択肢です。iPhone にする? Android にする
-

-
怖さを知ろう。ホームページ閲覧だけで、こんなに個人情報が漏れている?
ホームページを見ているだけで、どれだけの情報が、あなたのパソコンから漏れうるのか? あなた
-

-
【海外で話題】インターネットに関する10の事実
たぶん、あなたは知らないインターネットに関する10の事実として、海外で話題になっていた事を皆さんとシ
-

-
【iOS・便利】ウェブもPDFもワンタッチ読み上げでインプット効率化
iPhone や iPad のテキスト読み上げ機能がとても便利。日本語/英語を自動的に判別。日々の情