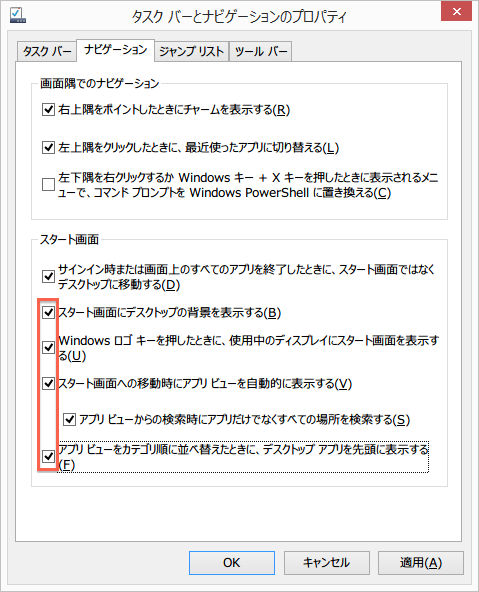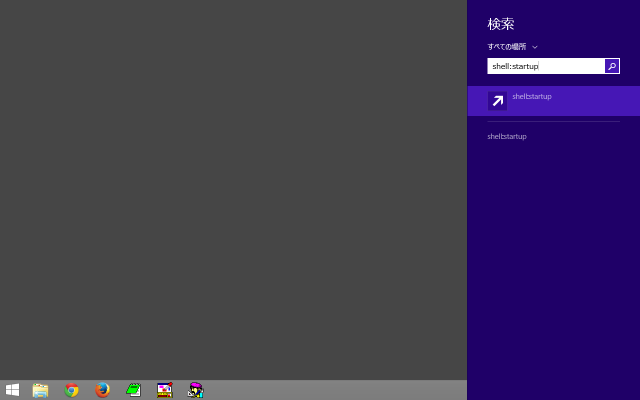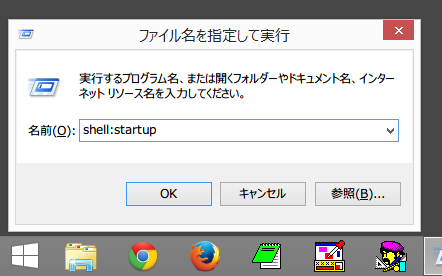Windows8 スタートアップなど、カスタマイズ便利技その1
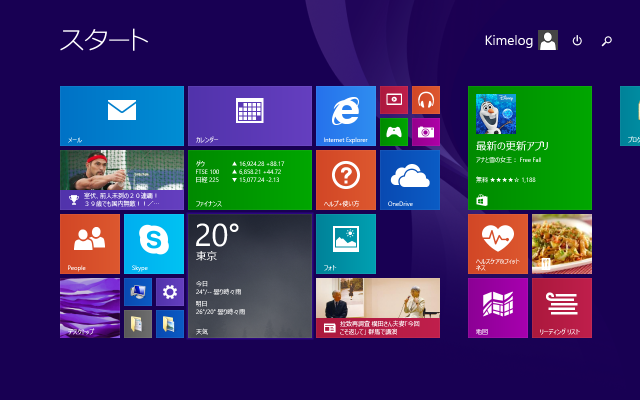 Windows XP から Windows8 に乗り換えた人、これから乗り換える人、既に使っている人必見。超便利なカスタマイズ技・その1
Windows XP から Windows8 に乗り換えた人、これから乗り換える人、既に使っている人必見。超便利なカスタマイズ技・その1
スポンサーリンク
ソフトをインストールせずにスタートボタンを追加できたり、スタートアップフォルダを簡単に開いたり、標準のスタート画面をカスタマイズして使いやすくしよう。
無料のソフトでスタートボタンを追加する方法はいくつかありますが、セキュリティ問題が頻発する中、なるべくソフトをインストールしたくない人は多いはず
その1
超便利なカスタマイズ技5つ
意外と知らないスタートボタンでの右クリックで出来る事
Windows8 は、スタートボタンがある場所、左下のコーナーで右クリックすると、かなり便利なメニューが出てきます。電源の管理もここで可能です。
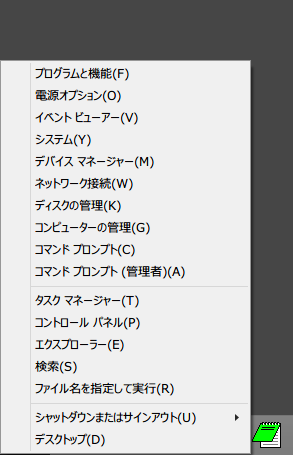
ソフトを追加する事なく簡易スタートメニューを作る方法1
タスクバーの上で右クリック > ツール バー > 新規ツール バー と進みます。
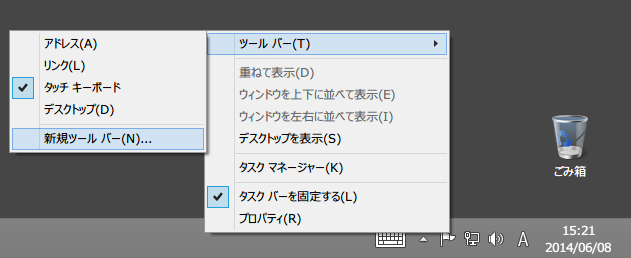
フォルダーに「shell:Common Start Menu」と入力し、フォルダーの選択ボタンをクリック
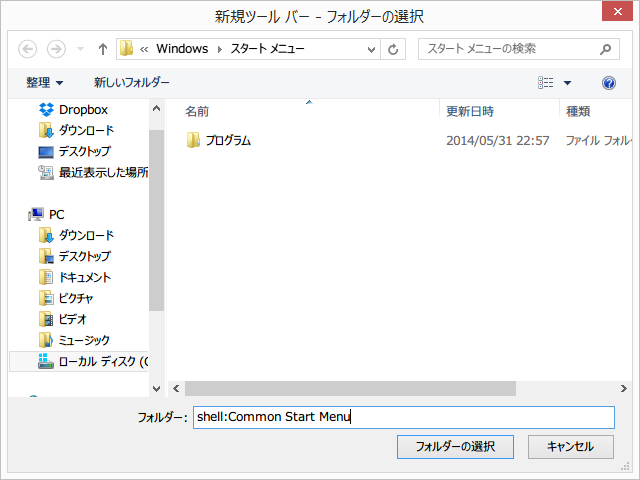
簡易スタートメニューがこんな感じで利用できるようになります。
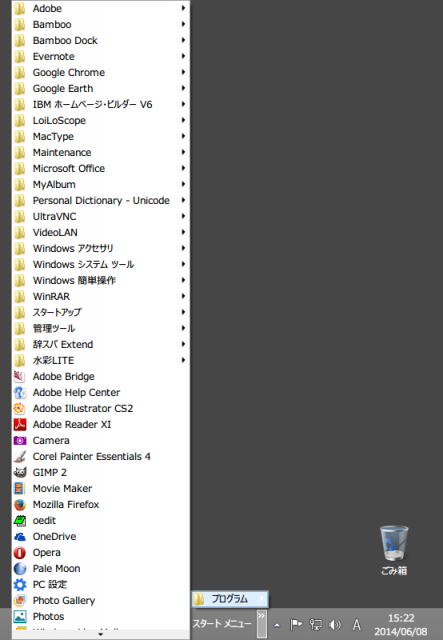
ソフトを追加する事なく簡易スタートメニューを作る方法2
デスクトップで右クリック > 新規作成 > ショートカット と進みます。
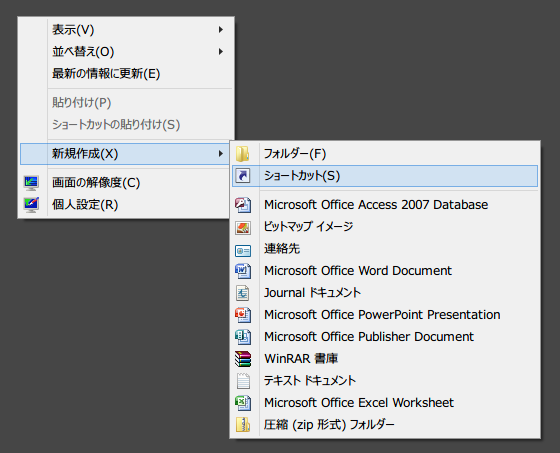
項目の場所を入力してくださいの所に「Explorer Shell:AppsFolder」と入れて次へをクリックします。

デスクトップにスタート画面のアプリビュー(アプリ一覧)のショートカットが出来ます。

クリックすると、Windows8 のスタートボタンを押した後に出るスタート画面を下にスライドさせたときのアプリビューの中身がここにあります。
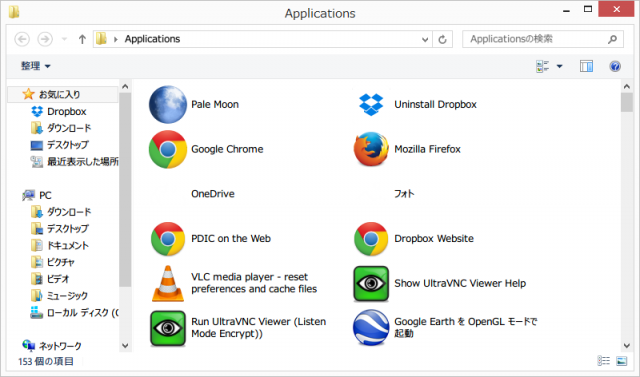
このままで使用してもいいですし、このショートカットをタスクバーにドラッグしてタスクバーにピンするのも便利です。タスクバーにピンした場合は、ショートカットを削除しても問題ありません。
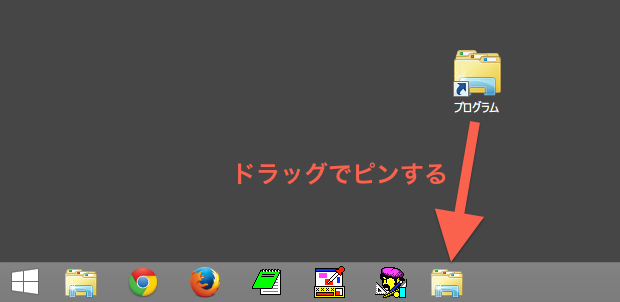
スタートボタンを押した後にすぐにアプリビュー(アプリ一覧)の状態でスタート画面を開く方法
これは、スタート画面ですがタブレットではなく、パソコンとして利用するときはあまり必要ないですね。
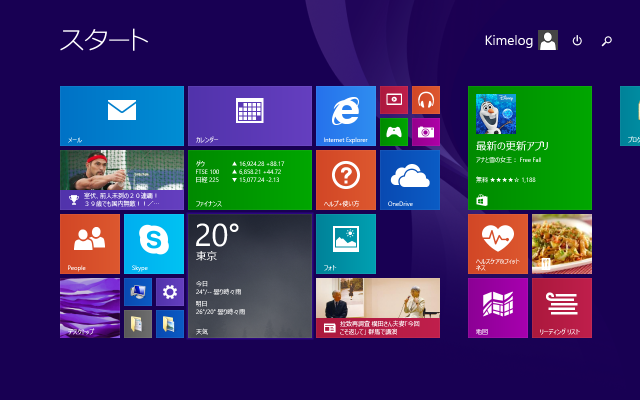
スタートボタンを押したときスタート画面よりもアプリビュー(アプリ一覧)が表示された方が使いやすい。

設定方法は簡単です。タスクバーの上で右クリックしてプロパティーをクリックします。
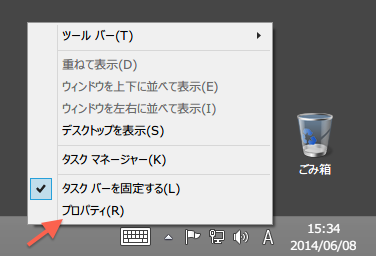
スタートアップの場所を簡単に開いて、自動起動プログラムを登録する
Windows8 では、スタートボタンが変わってしまったため、Windows7 までは簡単に出来ていた自動起動プログラムの登録が面倒になりました。スタートアップフォルダの場所は同じなので、簡単にアクセスする方法を見てみましょう。2つあります。
1.Windows キー + Q ですべての場所の検索を開いて「shell:startup」と入れて Enter キーを押します。
2.Windows キー + R でファイル名を指定して実行を開いて「shell:startup」と入れて Enter キーを押します。
どちらの方法でもスタートアップフォルダが開きます。ここに自動起動させたいプログラムのショートカットをコピーや移動、作成をすれば完了です。






関連記事
-

-
【便利】Android から Windows 10 と Mac OS X のファイル操作
Android 端末から ES ファイルエクスプローラーを使って、Windows 10 と Mac
-

-
すべてのGoogleユーザーが知っておくべき10のURL
Googleでクリックしたすべての広告の一覧をどこで取得できるか。管理者パスワードを忘れてしまった場
-

-
【時間がない人必見】情報との接し方を工夫して使える時間を増やす方法
人が何らかの情報を得るとき、活字から、音声から、映像から、多くの場合この3つのどれかが元になります。
-

-
即実感! 目の疲れを軽減するパソコンの使い方その2【離れ技・Win版】
使い方を工夫して、パソコン利用時の疲れ目を軽減する方法です。「即実感! 目の疲れを軽減するパソコンの
-

-
Windows10 にアップグレードするときは簡単設定を使ってはいけない
Windows10 なかなか好調かも。Windows8.1 からアップグレードしたのだけど、簡単設定
-

-
【びっくり1分動画】リンゴの皮を数秒で剥く方法。笑
特に男性が好きなある道具を使います。子どもにウケること間違いなしです。こんな方法でリンゴの皮をむくお
-

-
Windows XP サポート終了の警告を消す方法の補足動画
7-Zip によるファイルの取り出し方法 右下に出てくる「XPサポート終了の警
-

-
いらなくなった日用品やゴミを使ったライフハック術12選
ゴミや日用品を使ったライフハック術シリーズ第三段です。いろいろなものをちょっと変わった角度から使用す
-
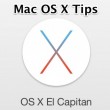
-
【意外と知らない】Mac は、すべての動作にショートカットが指定できる。
Mac OS X は、様々なアプリにおいて、ショートカットが用意されていない動作にも簡単にキーボード
-

-
怖さを知ろう。ホームページ閲覧だけで、こんなに個人情報が漏れている?
ホームページを見ているだけで、どれだけの情報が、あなたのパソコンから漏れうるのか? あなた